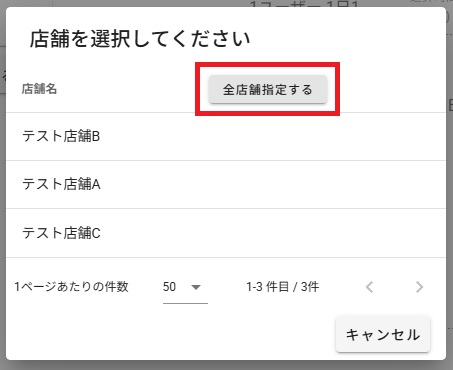クーポンのURL・QRコードによる配布
LINEアカウント操作画面のクーポンマスターに登録したクーポンは、配布用のURLやQRコードを発行できます。
発行できるクーポンのURLやQRは以下の二種類になります。
URL&QRコードによるクーポンの配布
配布用のURLが発行でき、同時にそのURLを変換したQRコードも作成されます。
以下のような場面でのクーポンの配布を想定しています。
- メッセージ配信によるクーポン配布
- アンケートフォームに回答してくださったお客さまに配布(「回答送信後のメッセージ」欄に追記)…など
QRコードを利用する場合、お客さまにご自身のスマートフォンのQRコードリーダーアプリでQRコードを読み取ってもらうことで、クーポンを配布することができます。
対面用QRコードによるクーポンの配布
対面用QRコードが発行でき、ご来店くださったお客様へ対面でクーポン配布を行うことができます。
会員アプリにはCOMSBI専用のQRコードリーダー機能があり、お客さまにそのQRコードリーダーで対面用QRコードを読み取ってもらうことで、クーポンを配布することができます。
(会員アプリのQRコードリーダーでQRコードを読み取る方法はこちら:店舗でクーポンを取得する)
※ いずれの場合もクーポンの不正取得には十分ご注意ください。
URL&QRコードの発行
i)組織操作画面で発行する場合
組織操作画面で発行したクーポン配布用のURL&QRコードは、組織に紐づいている全LINEアカウント画面の「クーポン配布用QRコード一覧」に自動で作成されます。全店舗共通のクーポンを作成したい場合にご活用ください。
以下の手順でクーポンの配布用のURL&QRコードを新規作成します。
① クーポンマスターでクーポンを作成します。
② 「クーポン配布用QRコード」画面で右上の「新規作成」をクリックします。
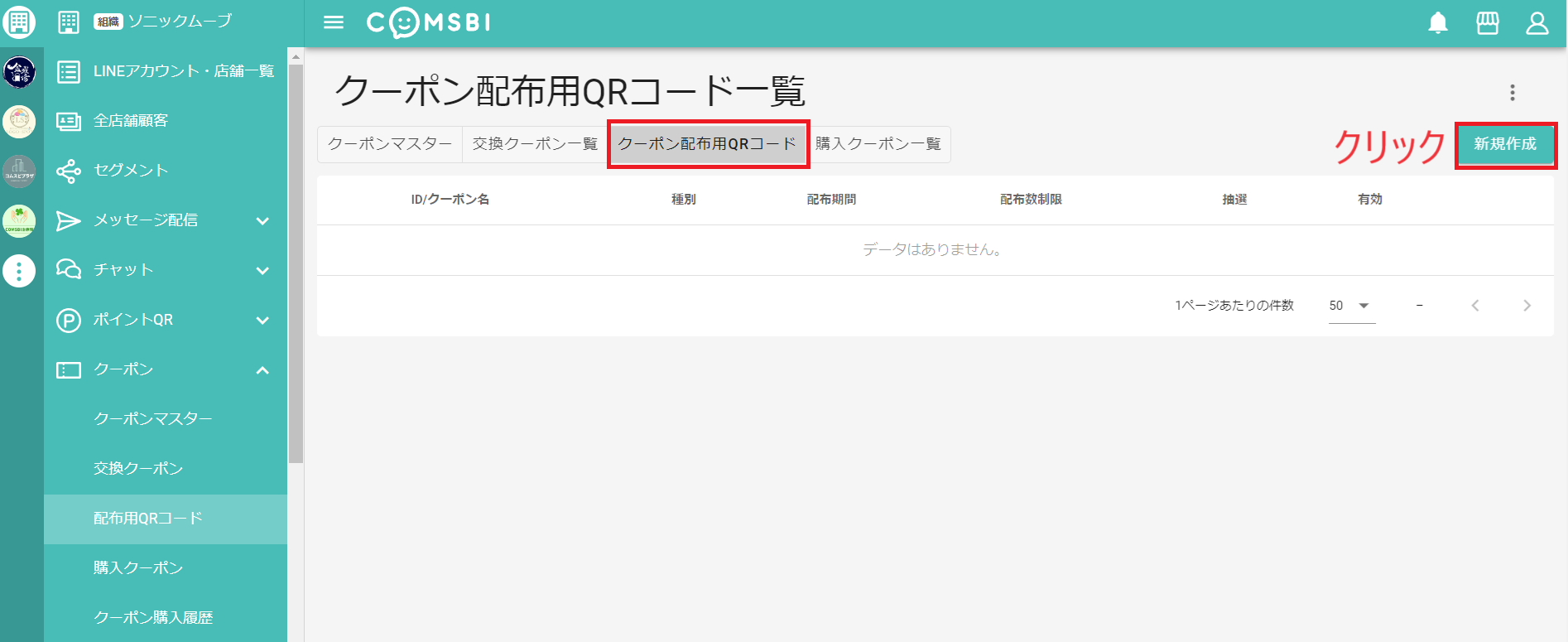
③ 「URL&QRコード発行」ダイアログが表示されるので、配布期間や配布枚数を設定してください。
- クーポンを追加する:ボタンを押して①で作成したクーポンを選択してください。
- 公開用/対面用:公開用を選択してください。
- 取得制限:1ユーザー1回のみ、1ユーザー1日のみ、無制限から選択してください。
- 配布期間:
配布期間を設定できます。配布期間を限定したい場合は、期間指定を選択します。
カレンダーアイコン横のフォーム欄をクリックし、表示されるカレンダーで開始日時と終了日時を指定してください。 - 抽選設定:
抽選設定をすると、抽選を実施し当選したお客さまにだけクーポンを配布することができます。
抽選設定について、詳しくはこちらをご確認ください。 - 配布枚制限:
クーポンを配布する枚数を制限できます。枚数を制限したい場合は、「配布数制限」を選択し枚数を入力してください。 - GPS位置情報による付与制限: GPS位置情報による付与制限を設定できます。詳しくはこちらをご確認ください。
④「発行」をクリックし、クーポン配布用のQRコードを発行します。
⑤組織操作画面で発行したクーポン配布用のQRコードは、組織に紐づいている全LINEアカウント画面の「クーポン配布用QRコード一覧」に自動で作成されます。

ii)LINEアカウント画面で発行する場合
LINEアカウント画面で発行したクーポン配布用のURL&QRコードは、作成したLINEアカウント内でのみ操作可能です。
以下の手順でクーポンの配布用のURLとQRコードを新規作成します。
① クーポンマスターでクーポンを作成します。
② 「クーポンマスター」画面でURLとQRコードを発行したいクーポンの「URL&QRコード発行」をクリックします。
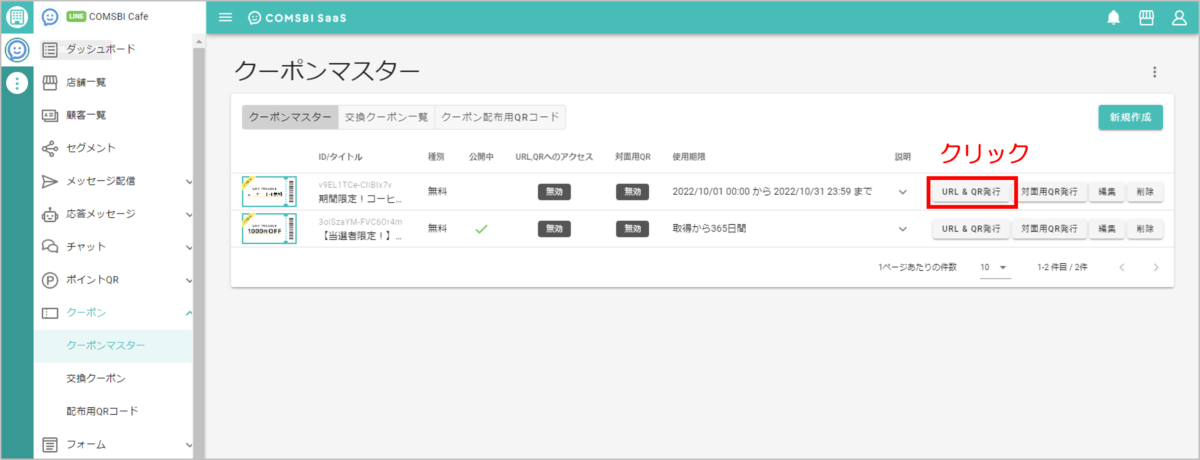
③ 「URL&QRコード発行」ダイアログが表示されるので、配布期間や配布枚数を設定してください。
- 公開用/対面用:公開用を選択してください。
- 取得制限:1ユーザー1回のみ、1ユーザー1日のみ、無制限から選択してください。
- 店舗を指定する:
LINEアカウントに登録している店舗の中で、クーポンを使用できる店舗を限定する場合は、「店舗を指定する」をクリックして使用可能な店舗を選択してください(複数選択可)。
店舗数が多い場合は、「全店舗指定する」から全店舗を選択して一部の店舗のみを後から除外することも可能です。
- 配布期間:
配布期間を設定できます。配布期間を限定したい場合は、期間指定を選択します。
カレンダーアイコン横のフォーム欄をクリックし、表示されるカレンダーで開始日時と終了日時を指定してください。 - 抽選設定:
抽選設定をすると、抽選を実施し当選したお客さまにだけクーポンを配布することができます。
抽選設定について、詳しくはこちらをご確認ください。 - 配布枚制限:
クーポンを配布する枚数を制限できます。枚数を制限したい場合は、「配布数制限」を選択し枚数を入力してください。 - GPS位置情報による付与制限: GPS位置情報による付与制限を設定できます。詳しくはこちらをご確認ください。
④「発行」をクリックし、クーポン配布用のURLとQRコードを発行します。
対面用QRコードの発行
URL(QRコード)での配布は行わず、ご来店いただいたお客さまのみにクーポンを発行したい場合はこちらから作成ください。
i)組織操作画面で発行する場合
組織操作画面で発行した対面用QRコードは、組織に紐づいている全LINEアカウント画面の「クーポン配布用QRコード一覧」に自動で作成されます。全店舗共通のクーポンを作成したい場合にご活用ください。
① クーポンマスターでクーポンを作成します。
② 「クーポン配布用QRコード」画面で右上の「新規作成」をクリックします。
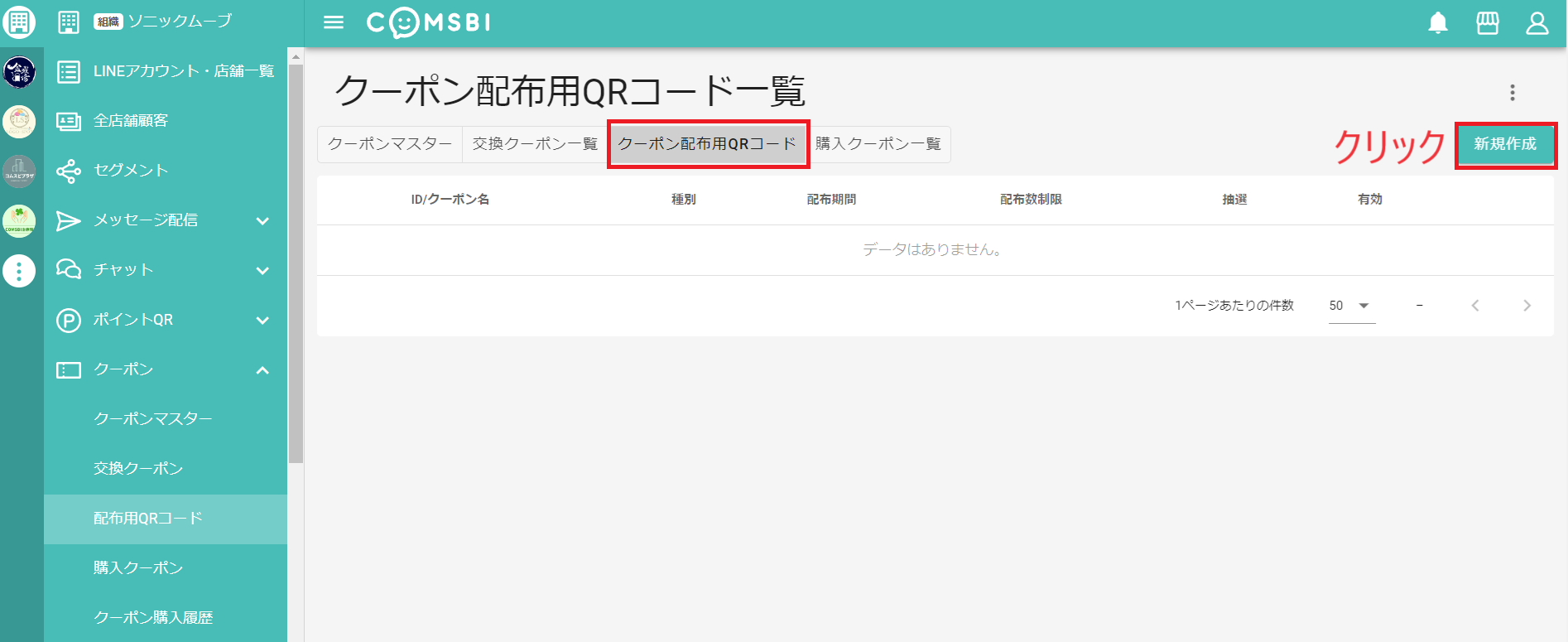
③ 「URL&QRコード発行」ダイアログが表示されるので、配布期間や配布枚数を設定してください。
- クーポンを追加する:ボタンを押して①で作成したクーポンを選択してください。
- 公開用/対面用: 対面用を選択してください。ダイアログタイトルが 「URL&QRコード発行」から「対面配布用QRコード」に切り替わります。
- 取得制限:1ユーザー1回のみ、1ユーザー1日のみ、無制限から選択してください。
- 配布期間:
配布期間を設定できます。配布期間を限定したい場合は、期間指定を選択します。
カレンダーアイコン横のフォーム欄をクリックし、表示されるカレンダーで開始日時と終了日時を指定してください。 - 抽選設定:
抽選設定をすると、抽選を実施し当選したお客さまにだけクーポンを配布することができます。
抽選設定について、詳しくはこちらをご確認ください。 - 配布枚制限:
クーポンを配布する枚数を制限できます。枚数を制限したい場合は、「配布数制限」を選択し枚数を入力してください。 - GPS位置情報による付与制限: GPS位置情報による付与制限を設定できます。詳しくはこちらをご確認ください。
ii)LINEアカウント画面で発行する場合
LINEアカウント画面で発行した対面用のQRコードは、作成したLINEアカウント内でのみ操作可能です。
① クーポンマスターでクーポンを作成します。
② 「クーポンマスター」画面で対面用QRコードを発行したいクーポンの「対面用QR発行」をクリックします。
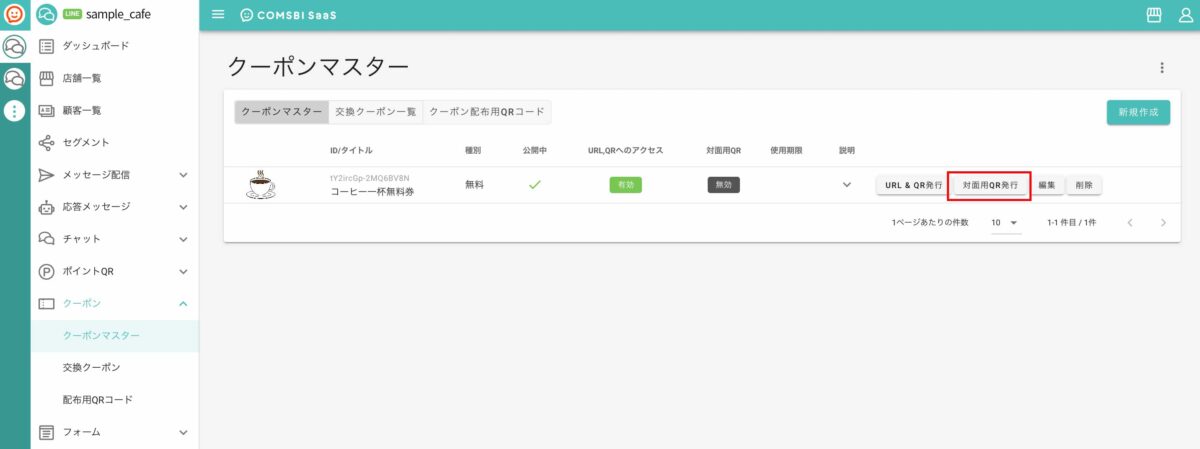
③ 「対面配布用QRコード発行」ダイアログが表示されるので、配布期間や配布枚数を設定してください。
- 対面配布用:対面用QRコードを選択してください。ダイアログタイトルが 「URL&QRコード発行」から「対面配布用QRコード」に切り替わります。
- 取得制限:1ユーザー1回のみ、1ユーザー1日のみ、無制限から選択してください。
- 店舗を指定する:
LINEアカウントに登録している店舗の中で、クーポンを使用できる店舗を限定する場合は、「店舗を指定する」をクリックして使用可能な店舗を選択してください(複数選択可)。
指定しない場合は、LINEアカウントに登録している全店舗でクーポンが使用可能です。 - 配布期間:
配布期間を設定できます。配布期間を限定したい場合は、期間指定を選択します。
カレンダーアイコン横のフォーム欄をクリックし、表示されるカレンダーで開始日時と終了日時を指定してください。 - 抽選設定:
抽選設定をすると、抽選を実施し当選したお客さまにだけクーポンを配布することができます。
抽選設定について、詳しくはこちらをご確認ください。 - 配布枚制限:
クーポンを配布する枚数を制限できます。枚数を制限したい場合は、「配布数制限」を選択し枚数を入力してください。 - GPS位置情報による付与制限: GPS位置情報による付与制限を設定できます。詳しくはこちらをご確認ください。
④「発行」をクリックし、対面配布用QRコードを発行します。
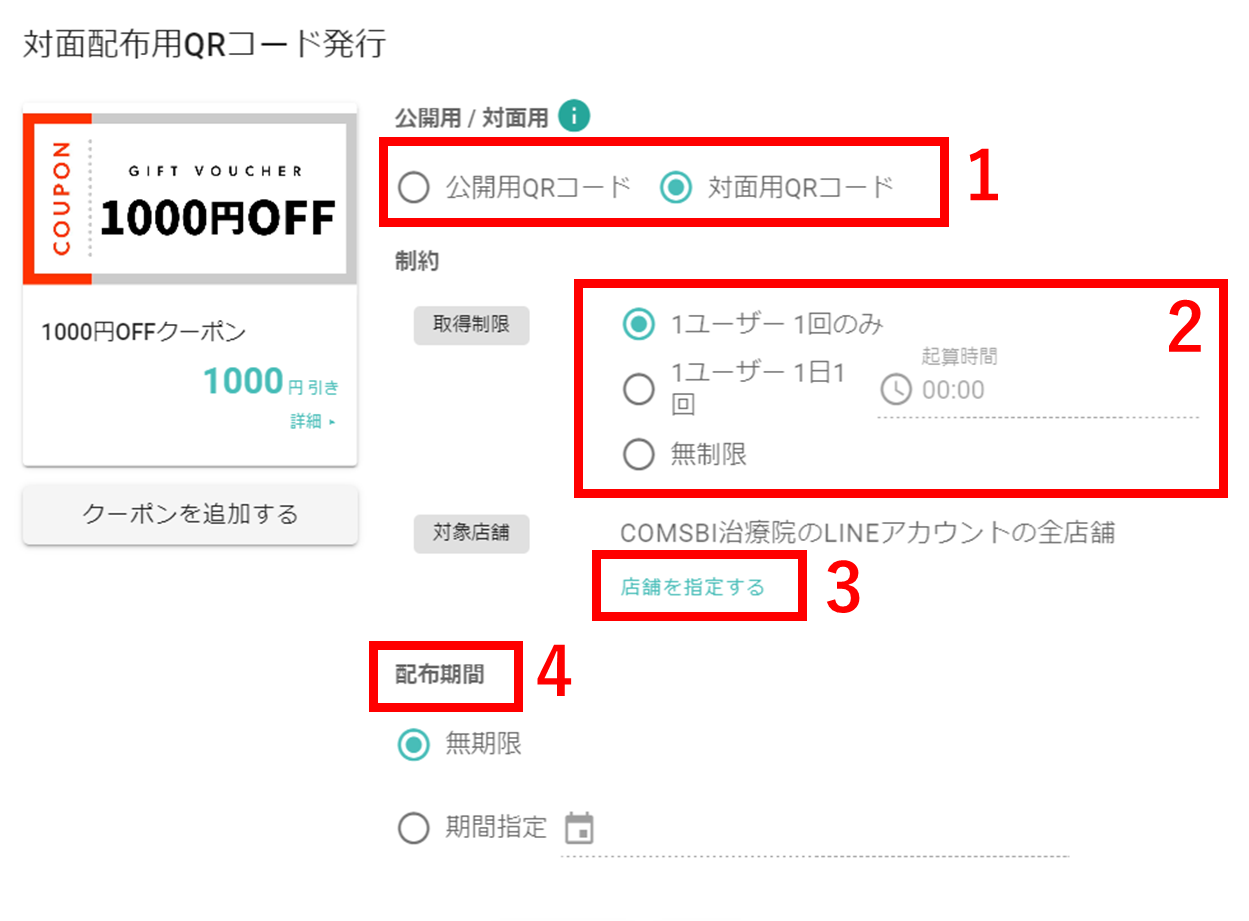
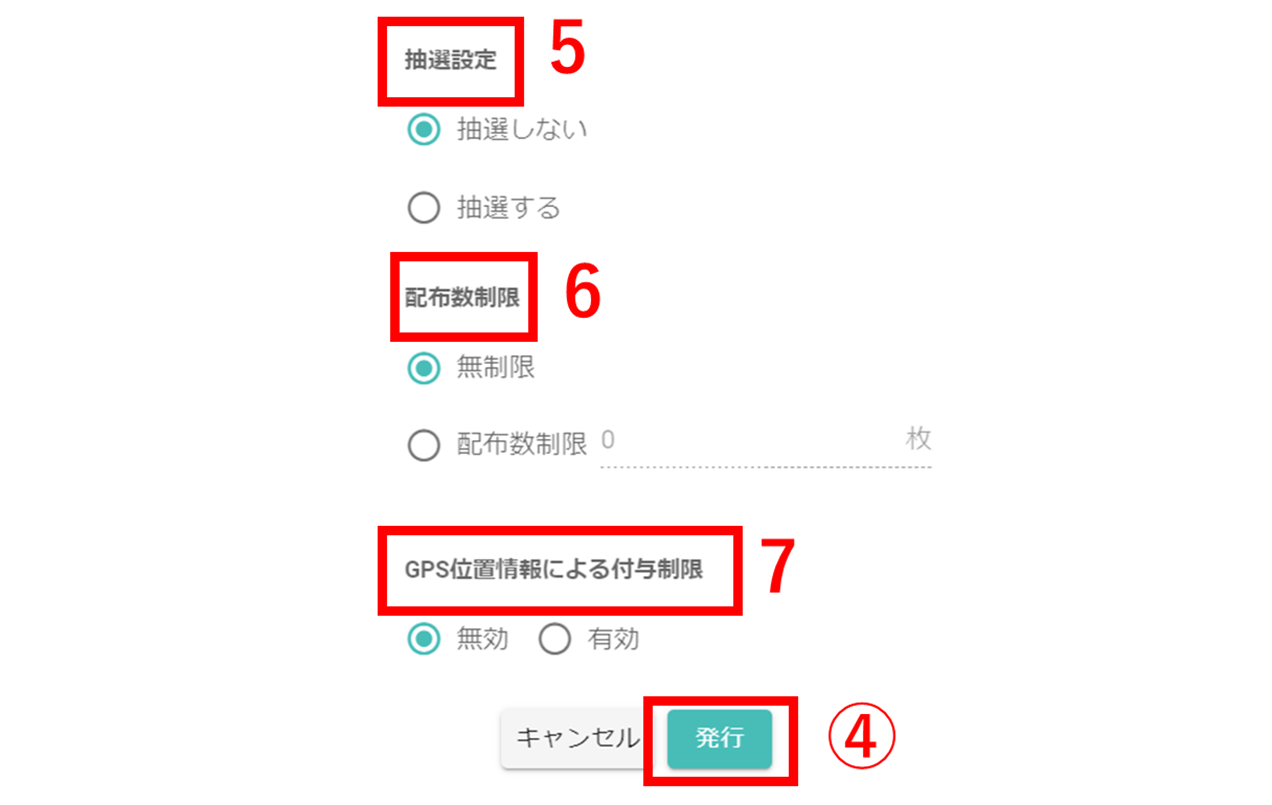
発行したURLや対面用QRコードの運用
発行したURL(QRコード)と対面用QRコードは「クーポン配布用QRコード一覧」画面で確認できます。組織操作画面で作成した場合も、紐づいている各LINEアカウント画面から確認できます。
画面へのアクセス
- サイドバーから、クーポン配布用のURLまたは対面用QRコードを作成したLINEアカウントのアイコンをクリックしてください。
- LINEアカウントのサイドメニューの「クーポン」をクリックし、プルダウンリストを開きます。
- 「配布用QRコード」をクリックすると、「クーポン配布用QRコード一覧」画面に移動します。
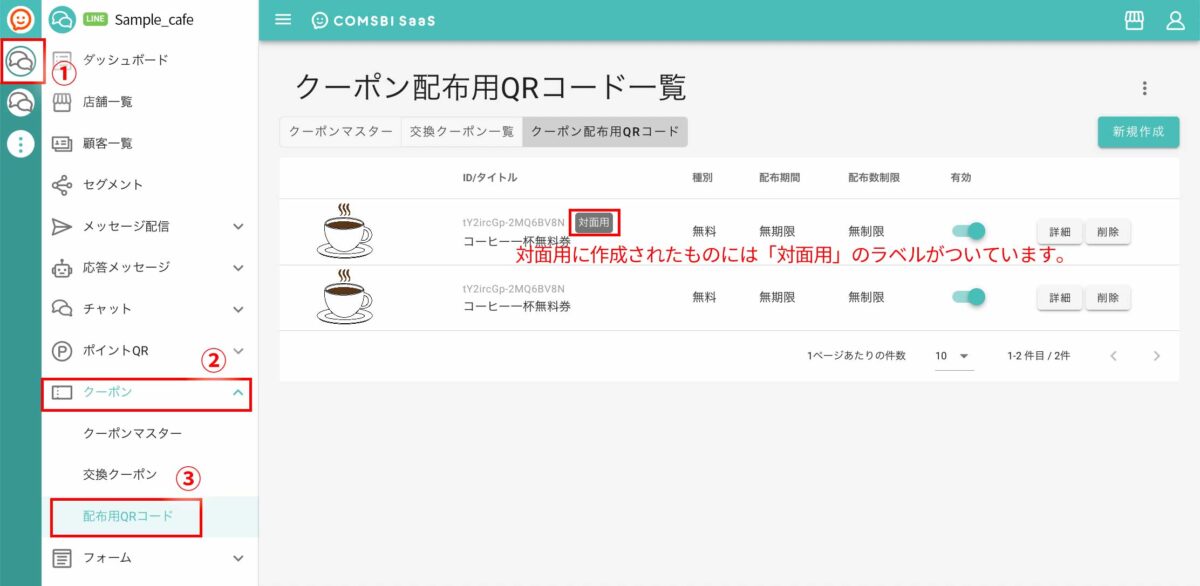
URL&QRコードの運用方法
実際にURLやQRコードでお客さまにクーポンを配布するには以下の方法があります。
- URLをコピー
- QRコードをダウンロード
- クーポン配布アクションボタン
【URLをコピー】
URLをコピーし、そのURLをカードメッセージのアクションボタンに添付してメッセージ配信したり、ホームページなどのインターネット媒体に添付できます。
お客さまがそのURLにアクセスするとクーポンが配布されます。
(メッセージ配信の作成方法についてはこちら:メッセージの作成・配信)
●コピーする方法
① 一覧の中からダウンロードしたいURLが有効か確認し、「詳細」をクリックします。
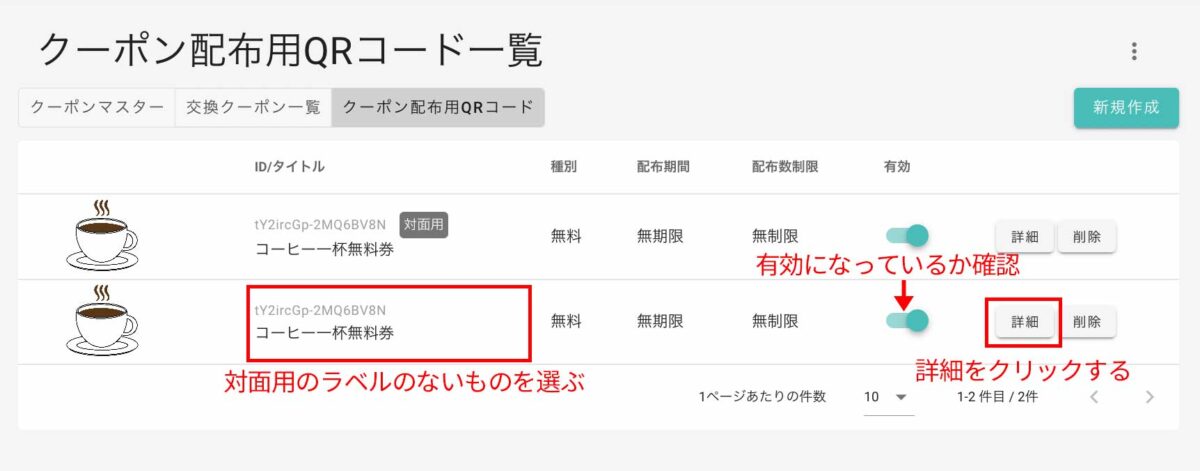
② 「クーポン配布用QRコード」画面に移動するので、「クーポン用URL」のコピーアイコンをクリックしURLをコピーします。
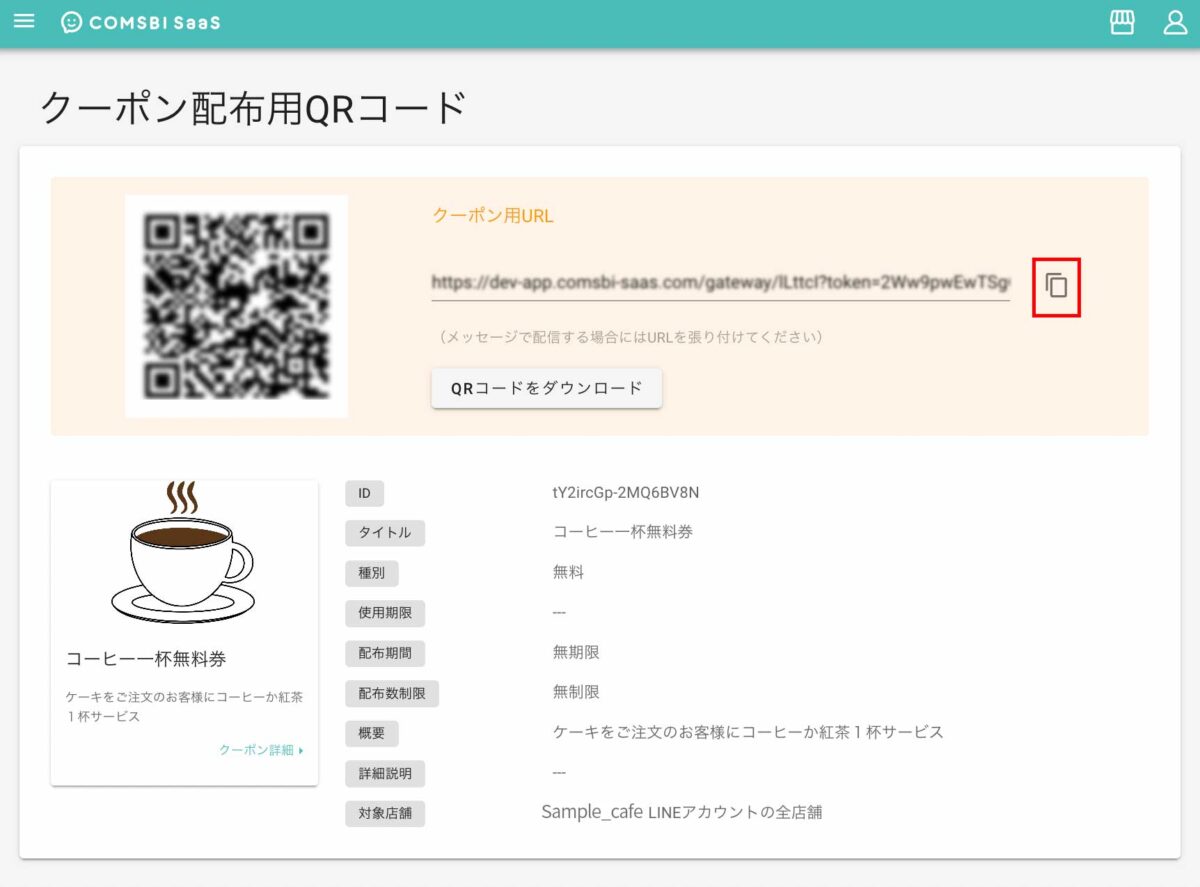
【QRコードをダウンロードして配布】
QRコード画像をダウンロードし、チラシなどの紙媒体やインターネットなどのデジタル媒体にQRコード画像を貼り付けてください
お客さまにそのQRコードを読み取ってもらうことでクーポンを配布することができます。
●ダウンロード方法
① 配布したいクーポンの中から対面用のラベルのついていないクーポンを選び、詳細をクリックしてください。(この際にクーポンが有効になっているかも確認し、有効になっていない場合は設定してください。)
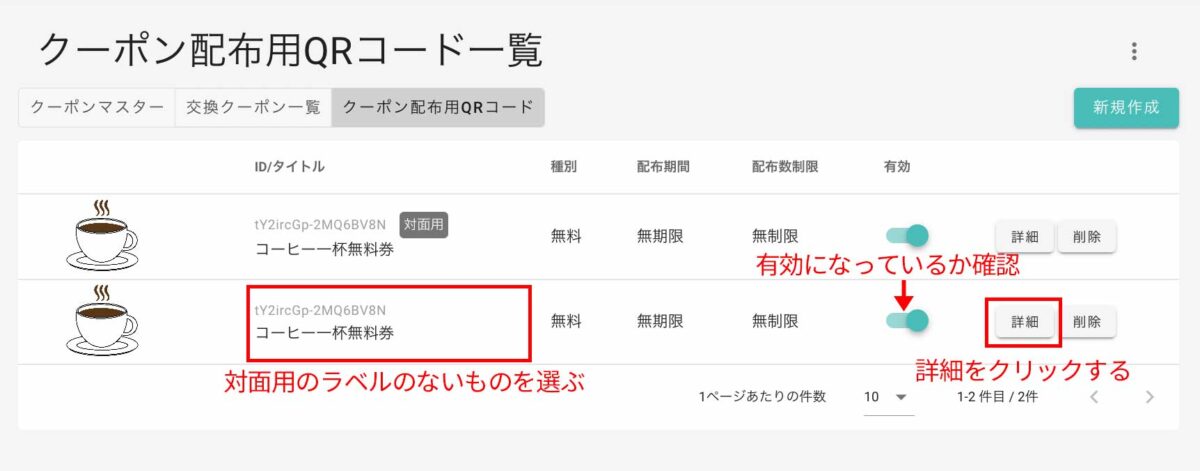
② 「クーポン配布用QR コード」画面に遷移します。「QR コードをダウンロード」ボタンををクリックすると QR コード画像がダウンロードできます。
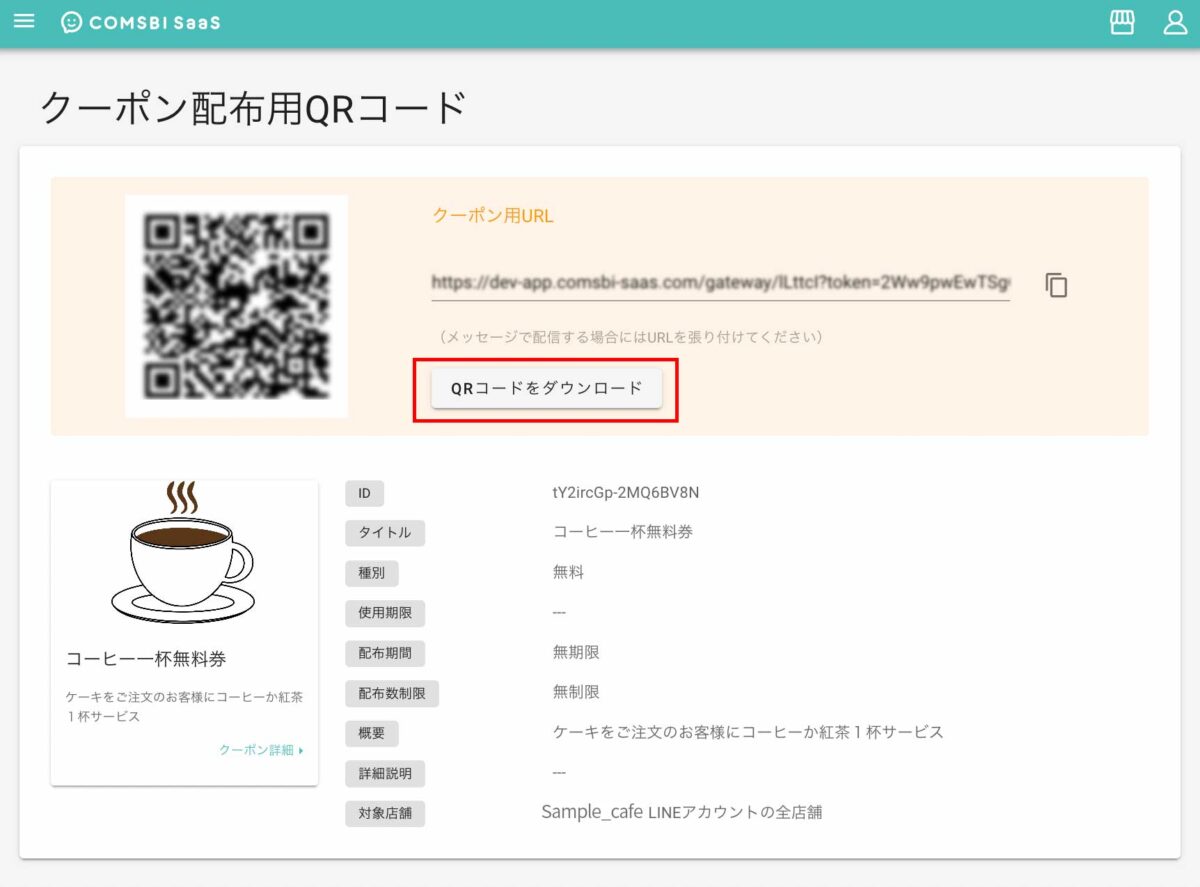
【クーポン配布アクションボタンから選択して配布】
作成したクーポンはメッセージ作成画面のカードメッセージ、もしくはイメージマップのアクションボタンから選択可能です。お客さまがメッセージよりクーポンにアクセスすると取得できます。
(メッセージ配信の作成方法についてはこちら:メッセージの作成・配信)
●クーポンの選択方法
カードメッセージの場合、アクションボタンの追加より、①のダイアログで「クーポン配布」を選択し、②で配布したいクーポンを選択します。
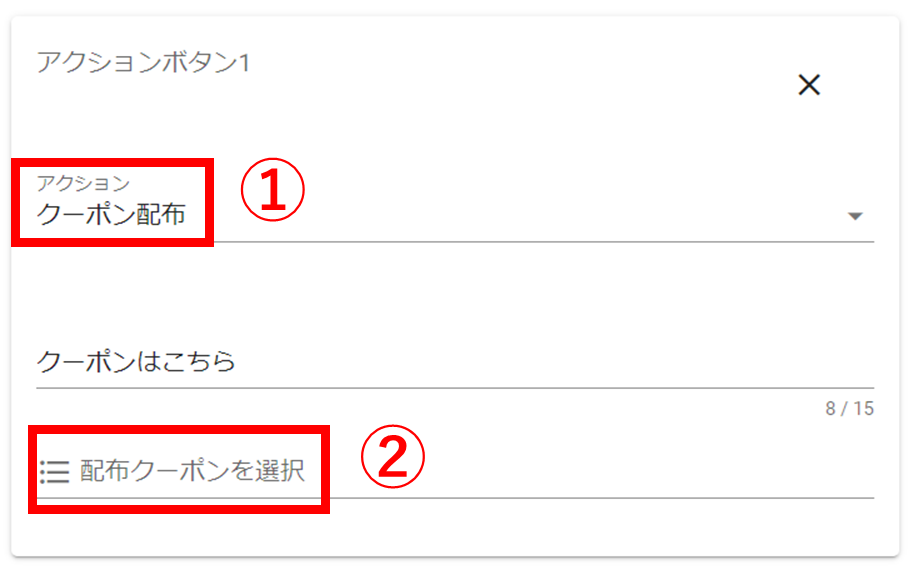
イメージマップの場合、アクションボタンの追加より、①の「クーポン配布」を選択し、②のダイアログで配布したいクーポンを選択します。
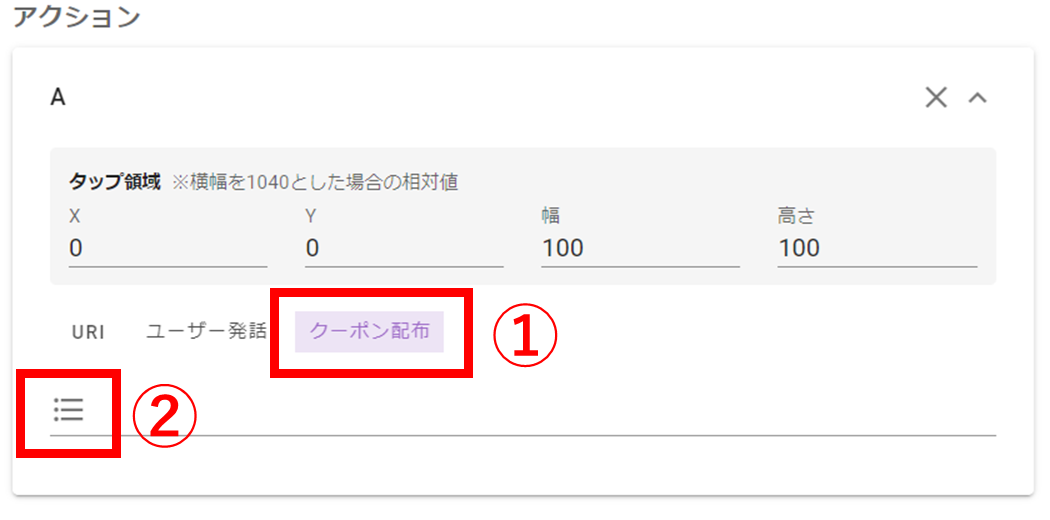
対面用QRコードの運用方法
実際に対面用QRコードでお客さまにクーポンを配布するには、QRコード画像を画面キャプチャして利用します。
【QRコードを画面キャプチャして配布】
QRコード画像を画面キャプチャし、店舗用の紙媒体にQRコード画像を貼り付けてください。
会計時のレジ等でお客さまにそのQRコードを読み取ってもらうことで、来店時にクーポンを配布することができます。
(会員アプリのQRコードリーダーでQRコードを読み取る方法はこちら:店舗でクーポンを取得する)
●画面キャプチャ方法
① 配布したいクーポンの中から対面用のラベルがついているクーポンを選び、詳細をクリックしてください。(この際にクーポンが有効になっているかも確認し、有効になっていない場合は設定してください。)
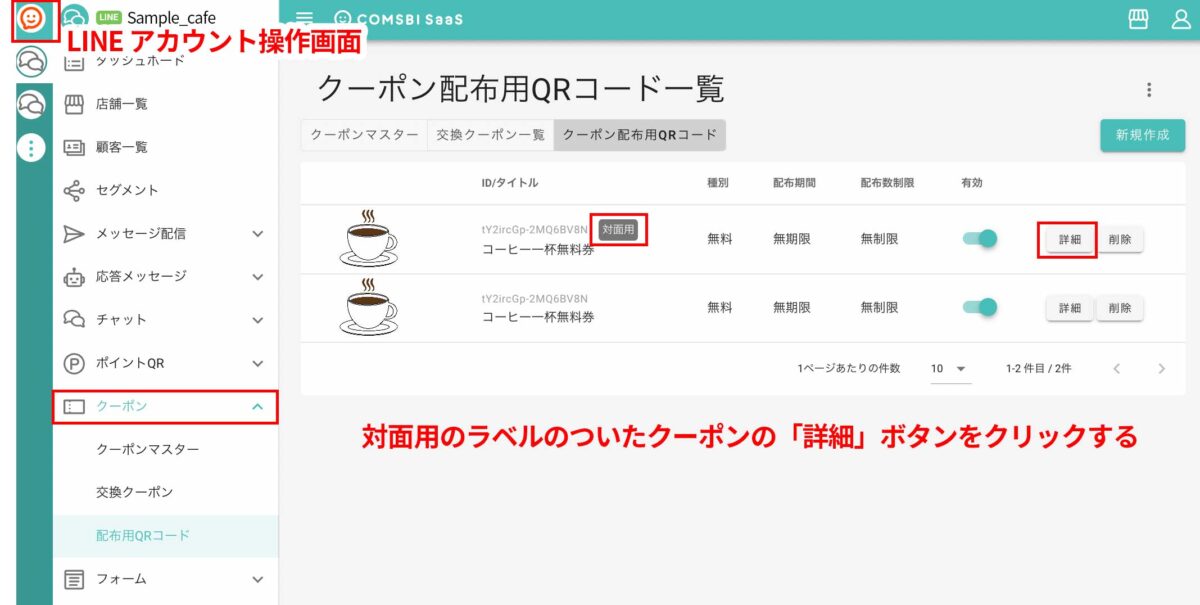
② 「クーポン配布用QR コード」画面に遷移します。「QRコードをダウンロード」ボタンを押してQRコードをダウンロードしてください。
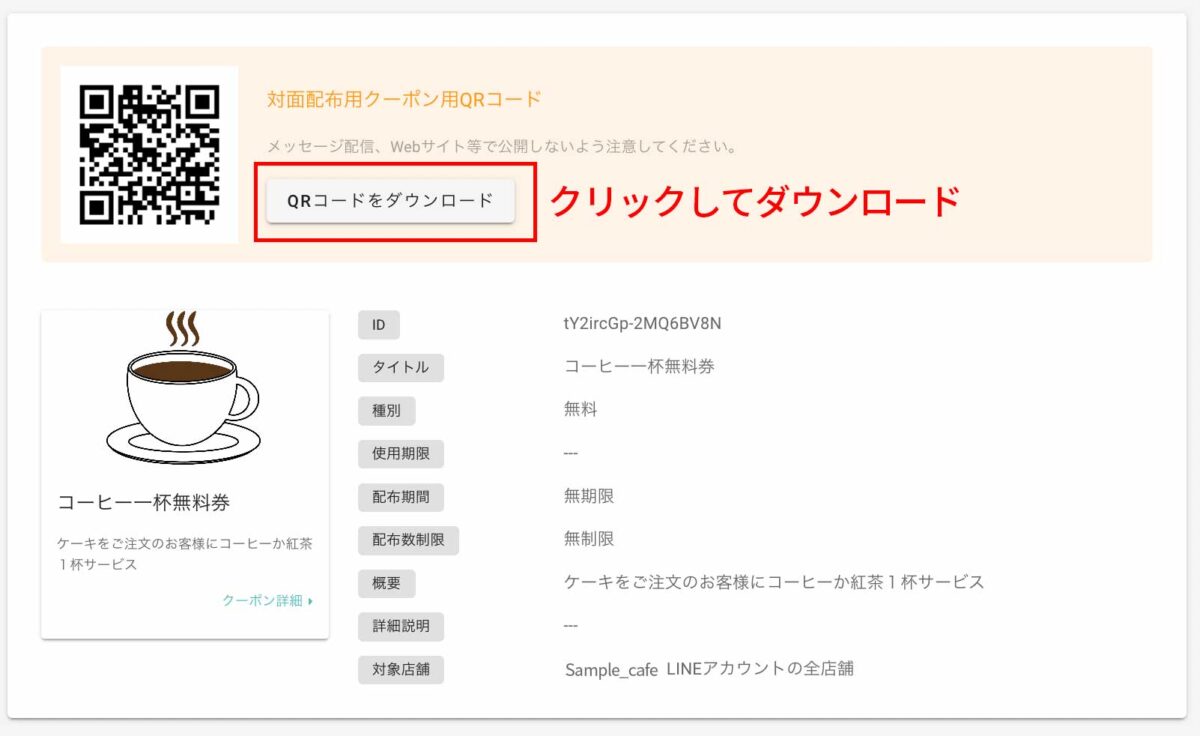
URLや対面用QRコードによるクーポンの取得は1顧客につき1回と制限されておりますが、クーポン配布用のURLやQRコードのお取り扱いには十分注意してください。
次のステップ:クーポンマスターの編集・削除
※QRコードは株式会社デンソーウェブの登録商標です