組織で作成するリッチメニュー
組織操作画面で作成するリッチメニューについて
COMSBIのリッチメニューの基本でご説明した通り、カスタムリッチメニューを作成する方法は、組織操作画面での作成方法とLINEアカウント別操作画面での作成方法の2種類があります。
組織操作画面で作成したリッチメニューは、紐づいている全アカウントに一括で公開可能です。
LINEアカウントを1つしか運用していない、または各LINEアカウントごとに設定するリッチメニューが異なる場合は、各LINEアカウント別操作画面で作成いただいたくことをお勧めします。
組織リッチメニューの新規作成
●画面へのアクセス
- 組織のアイコンをクリックします。
- サイドメニューの「全体リッチメニュー設定」をクリックし、プルダウンリストを開きます。
- 「リッチメニュー作成」をクリックし、「全体リッチメニュー新規作成」画面に移動します。
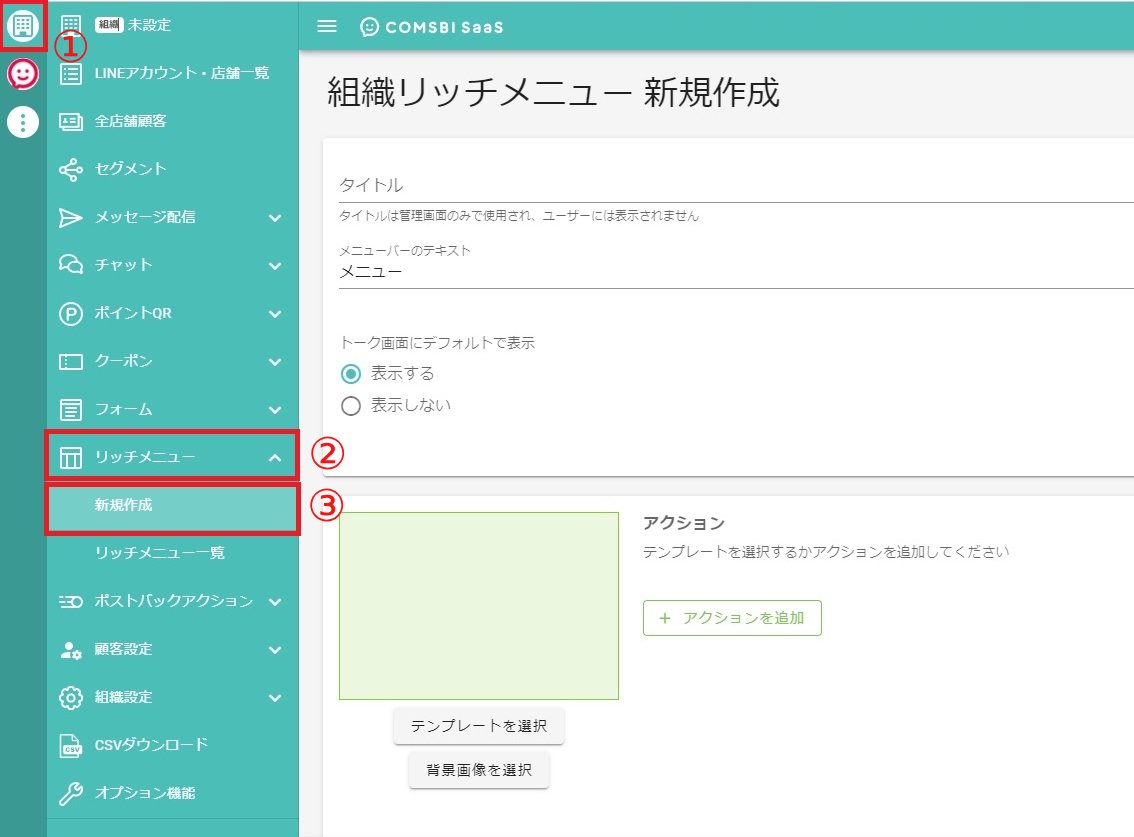
●表示設定
リッチメニューの基本的な設定を行います。
- タイトル
管理用のタイトルです。タイトルは操作画面で識別目的で設定し、お客様には表示されません。 - メニューバーのテキスト
「メニューバー」とは、LINEトーク画面下部に表示されているバーのことです。デフォルトでは「メニュー」というテキストが設定されていますが、任意のテキストに変更することもできます。 - トーク画面を開いた時のメニューの状態
表示する」に設定:
お客さまがLINEトーク画面を開いた時、リッチメニューがすでに表示された状態になります。
「表示しない」に設定:
お客さまがLINEトーク画面を開いた時、メニューバーのみが表示されます。顧客がメニューバーをタップすることでリッチメニューが表示されます。
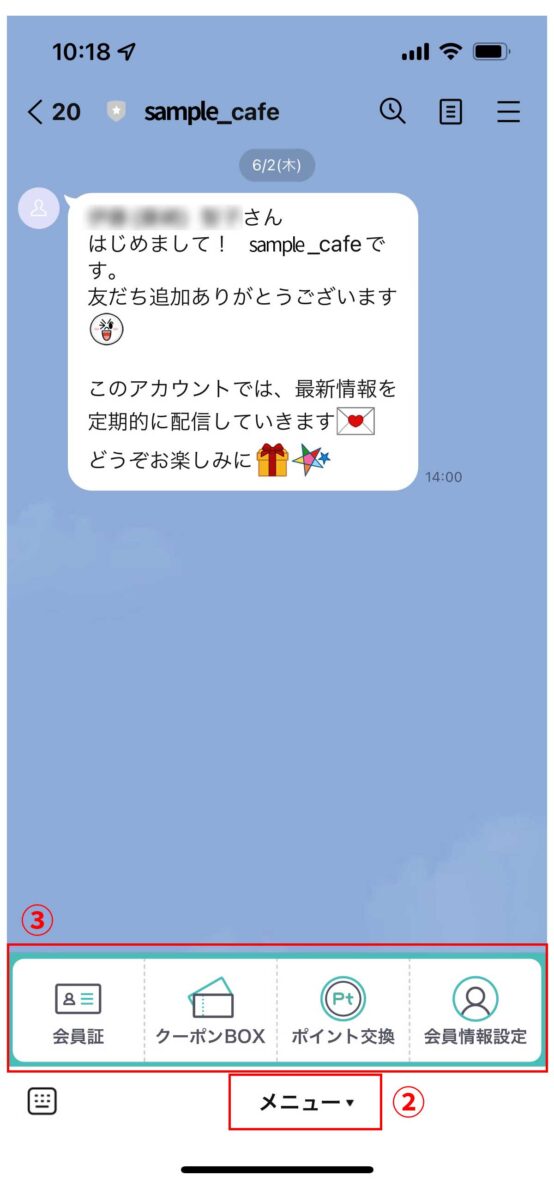
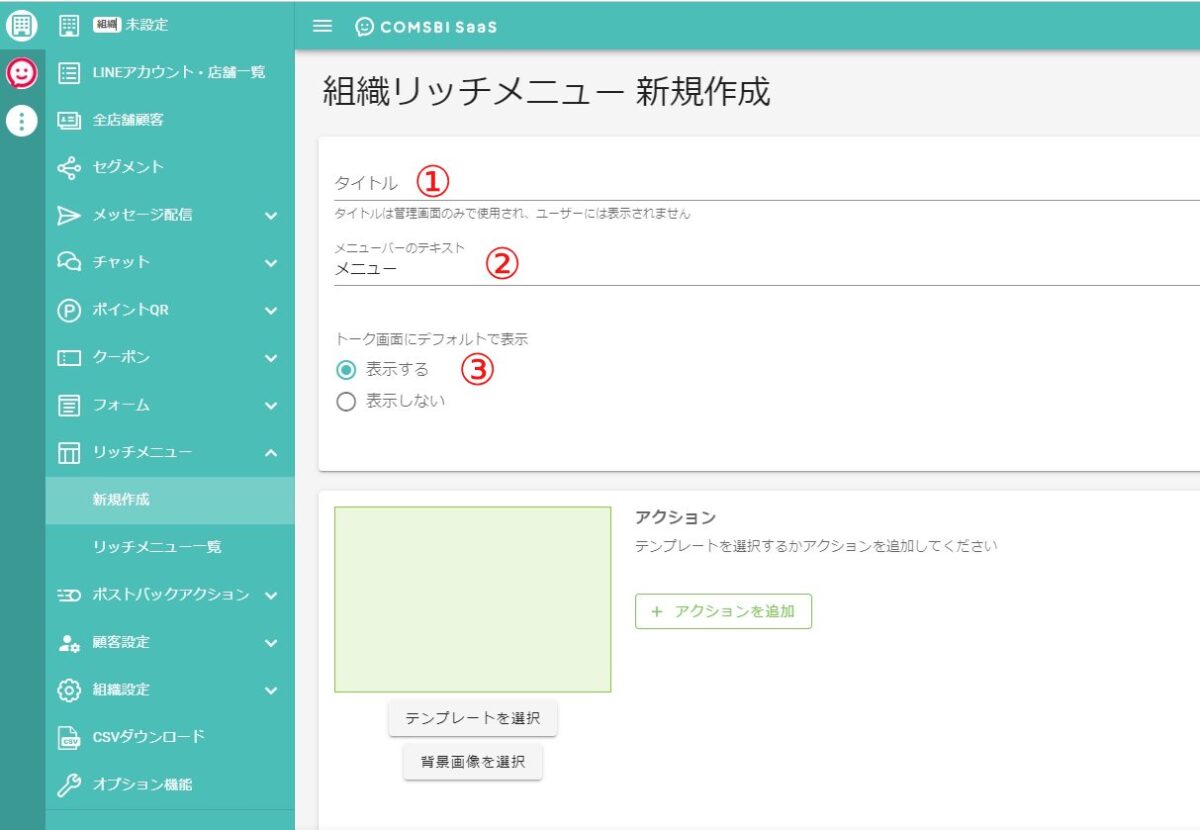
●コンテンツ設定
リッチメニューの内容を設定します。
1.「テンプレートを選択」をクリックします。
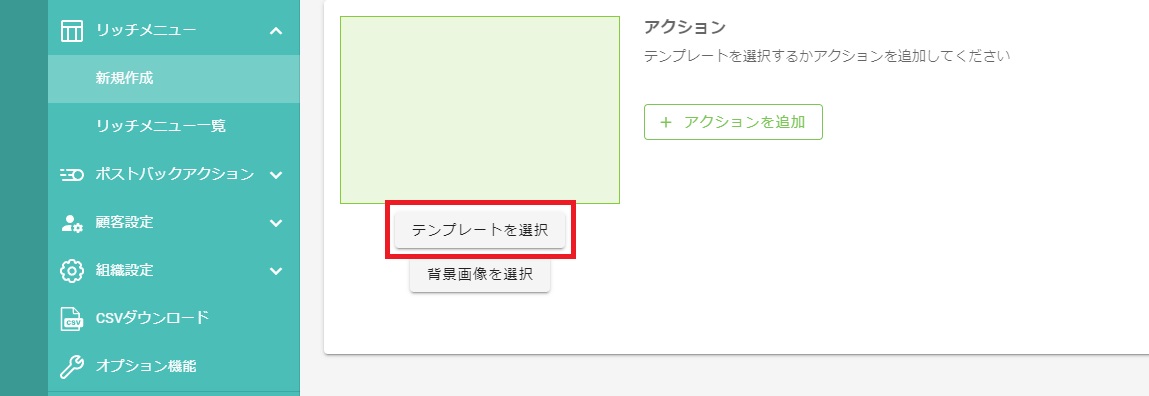
2. 表示したい内容に合わせてテンプレートを選びます。
テンプレートを選択することでタップ領域を分割することができ、分割した領域に対してそれぞれのアクションを設定することができます。お客さまがリッチメニューの各メニュー領域をタップすると、設定したアクションが実施されます。
テンプレート以外のタップ領域を設定したい場合は、、リッチメニューの画像サイズとタップ領域設定をご参照ください。
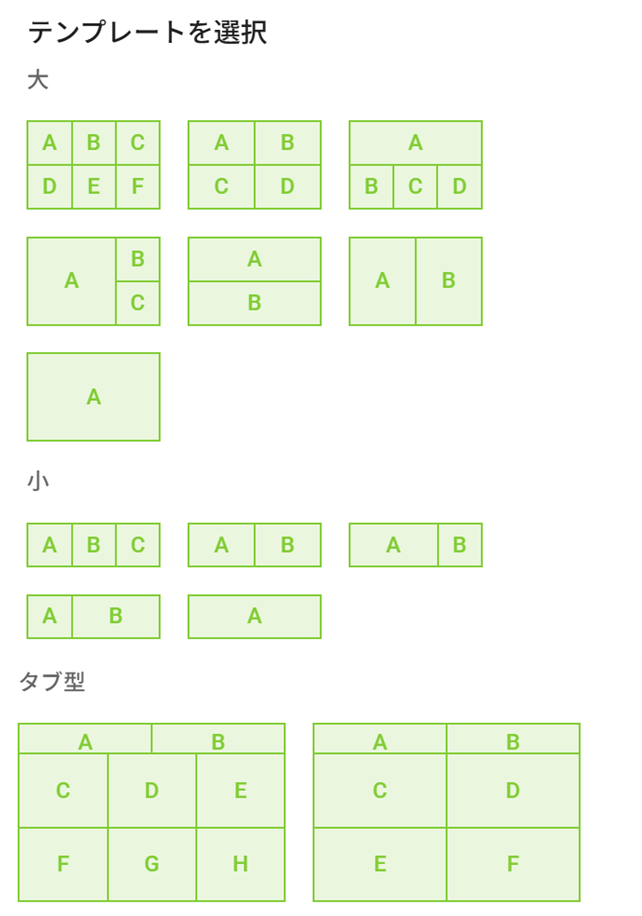
●メニュー用背景画像をアップロード
「背景画像を選択」をクリックし、事前に作成したオリジナルのメニュー用背景画像(注1)をアップロードします。
注1)オリジナルの背景画像は、タップ領域に合わせて事前に作成していただく必要があります。画像のサイズはLINEのリッチメニューのサイズ要件に準拠してください。画像サイズは大きい方が綺麗に表示できますが、表示に時間がかかる場合があります。
| テンプレート大 | テンプレート小 |
|---|---|
| 2,500 px × 1,686 px | 2,500 px × 843 px |
| 1,200 px × 810 px | 1,200 px × 405 px |
| 800 px × 540 px | 800 px × 270 px |
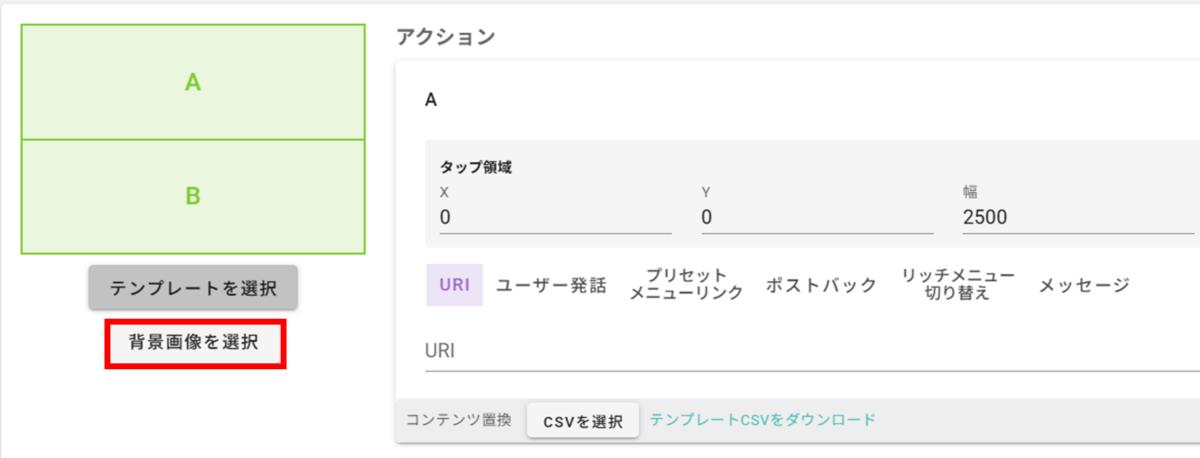
画像ファイルをドラッグ&ドロップ、または選択してアップロードします。
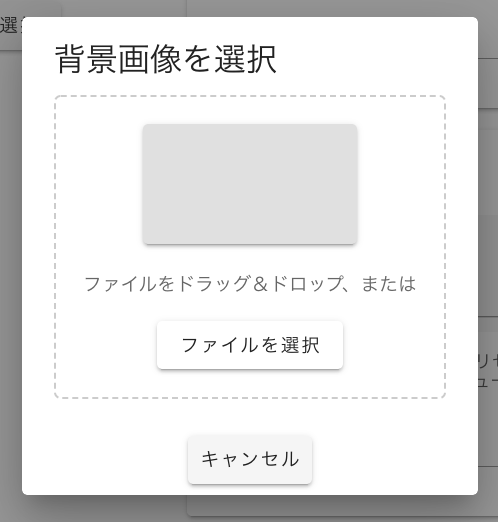
●アクション設定
メニュー領域ごとにお客さまがタップした際のアクションの内容を設定します。
アクション設定時の注意点
ポイントやクーポンの機能を利用する場合、お客様は会員アプリを利用する必要がありますが、会員アプリへはリッチメニューからしかアクセスできない仕様になっております。
カスタムリッチメニューを作成する場合でも、必ずアクションに「プリセットメニューリンク」のいずれかの項目を設定してください。
【 URI 】
設定できる項目は、URLまたは電話番号の二つです。
URL:
お客さまを誘導する先のURLを入力します。お客さまが該当のメニューをタップすると、設定したURLに遷移します。
電話番号:
「tel:(電話番号)」の形式で電話番号を入力します。お客さまが該当のメニューをタップすると、スマートフォン上で設定した電話番号が入力されている状態で通話アプリが起動します。
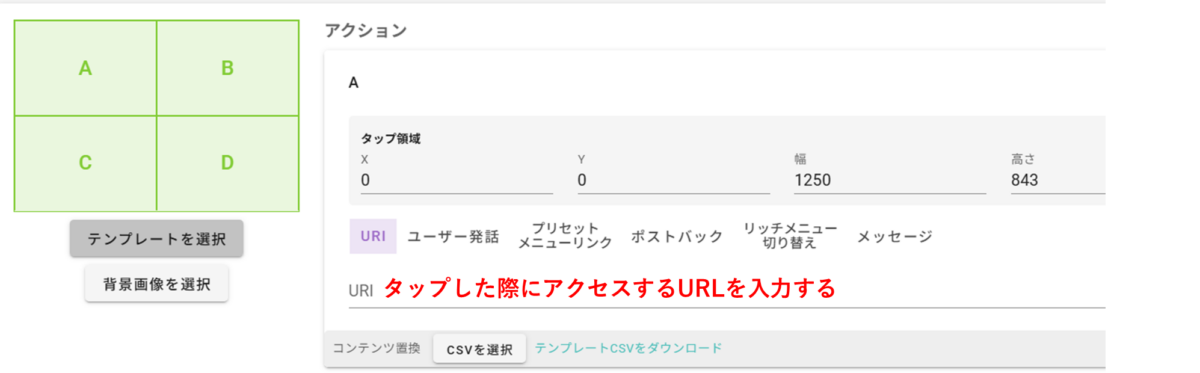
【メッセージ】
お客さま側から発信するメッセージを設定します。
お客さまが該当のメニューをタップすると、設定したメッセージがお客さまのLINEのトーク画面に表示されます。
(例)お問合せを受け付けたい場合:問い合わせ
予約を受け付けたい場合:予約
などの文言を設定しておく。
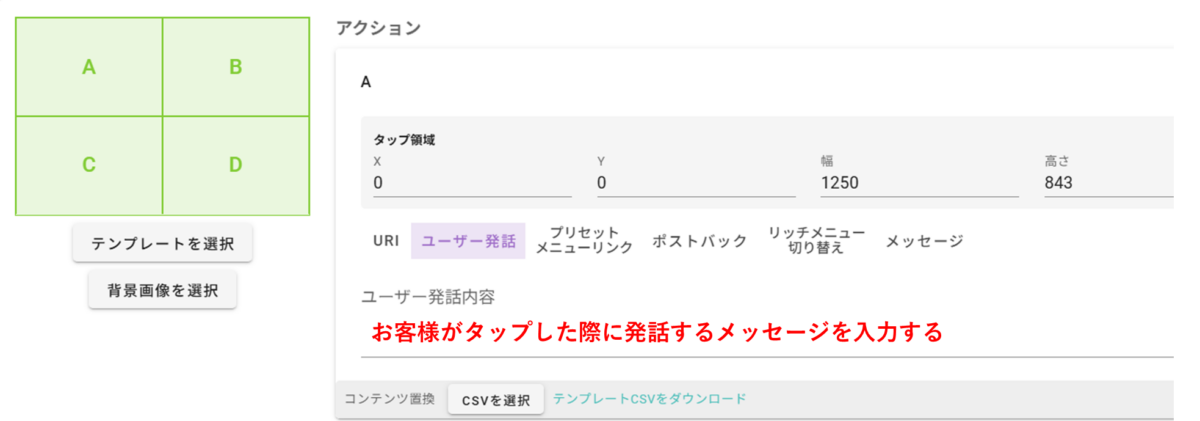
【 プリセットメニューリンク】
会員アプリの各画面へのリンクを設定できます。顧客がカスタムリッチメニューの該当の領域をタップすると、設定した会員アプリの画面に遷移します。
「プリセットメニューリンク」部分をクリックするとプルダウンリストで以下が表示されるので、遷移させたい画面名を選んで設定します。
- 会員証
- 会員証画面が開きます。
- クーポンBOX
- お客さまが取得済みのクーポンが表示されます。
- ポイント交換
- お客さまがポイントと交換可能なクーポンが一覧で表示されます。
- ポイント運用を行わない場合でも、お客さまが取得可能なクーポンが一覧で表示されます。
- 会員情報設定
- 会員情報設定フォームが表示されます。
- QRコードリーダー
- COMSBI専用のQRコードリーダーが起動します。このQRコードリーダーで対面用QRコードを読み取るとポイントまたはクーポンを取得できます。
(ポイント付与用の対面用QRコードについてはこちら:ポイント付与用QR コード/ URL の発行方法)
(クーポン配布用の対面用QRコードについてはこちら:クーポンの配布用QRコード)
- COMSBI専用のQRコードリーダーが起動します。このQRコードリーダーで対面用QRコードを読み取るとポイントまたはクーポンを取得できます。
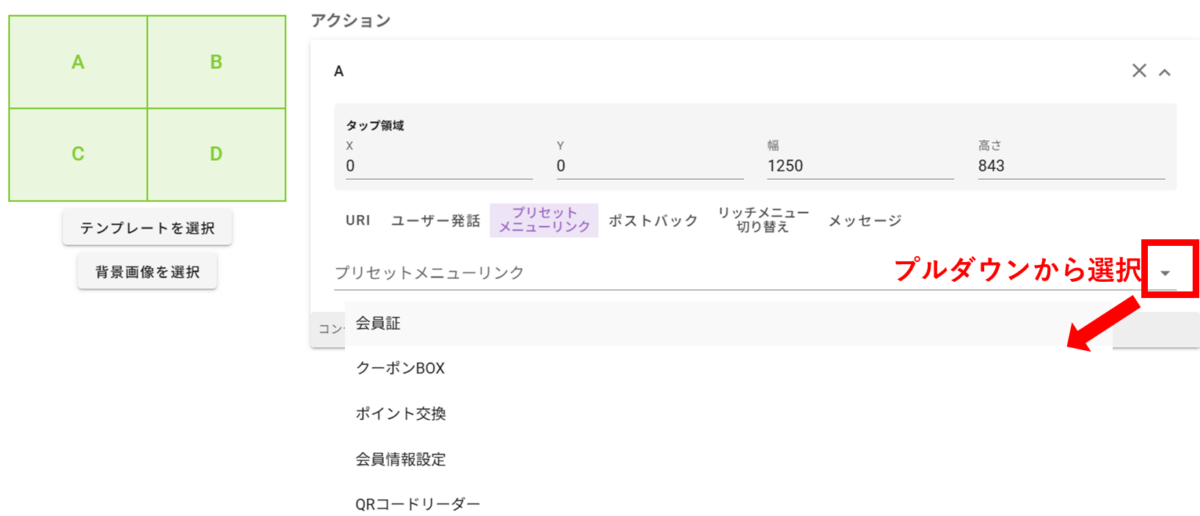
【ポストバックアクション】
以下の手順でポストバックアクションを設定できます。ポストバックアクションはあらかじめ作成をしておく必要があります。
「作成したポストバックから選択」をクリックすると、作成済みのポストバックアクションがダイアログで表示されるので、実行したいポストバックアクション名をクリックし設定します。
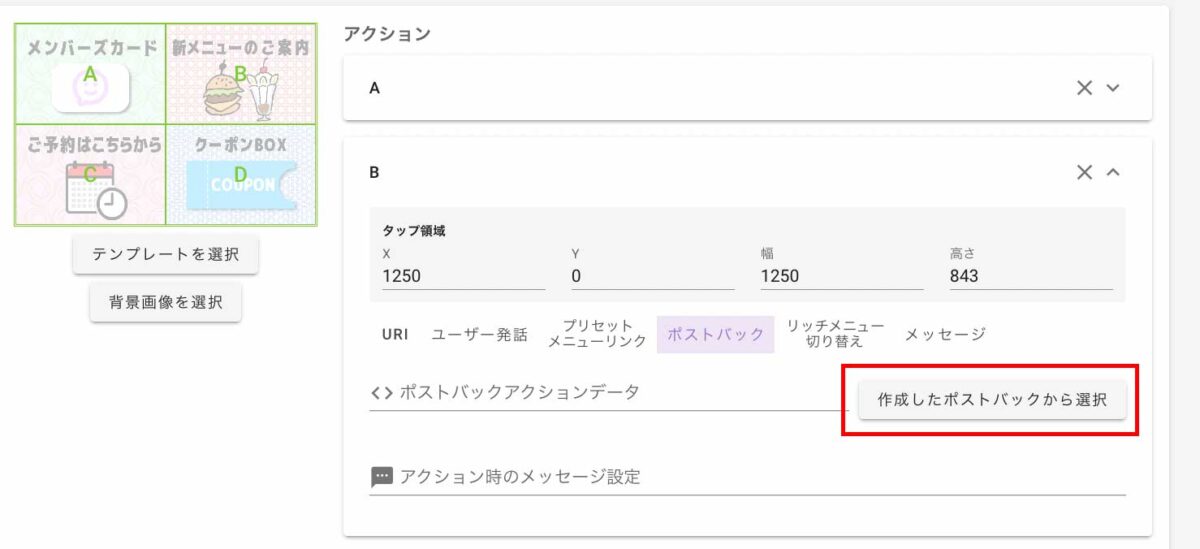
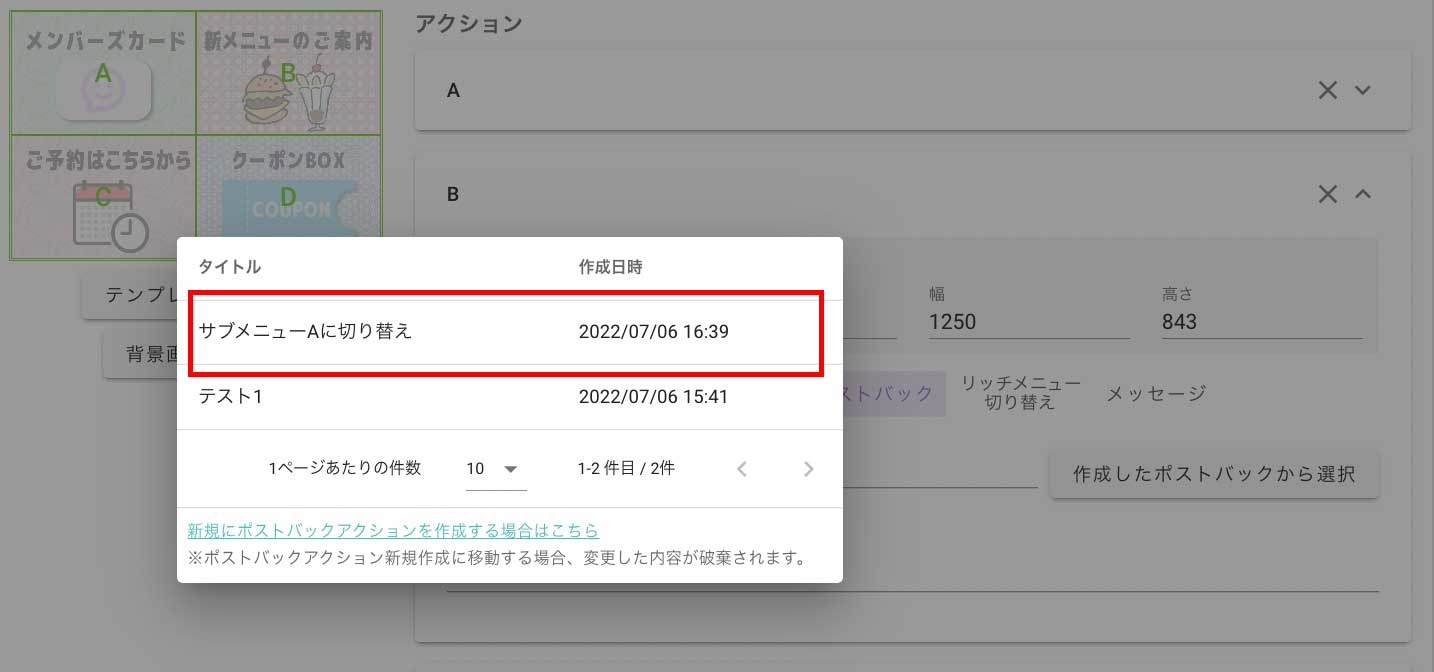
ポストバックアクション実行時にお客さまのLINEトーク画面にメッセージを送信する場合は、「アクション時のメッセージ設定」に入力します。
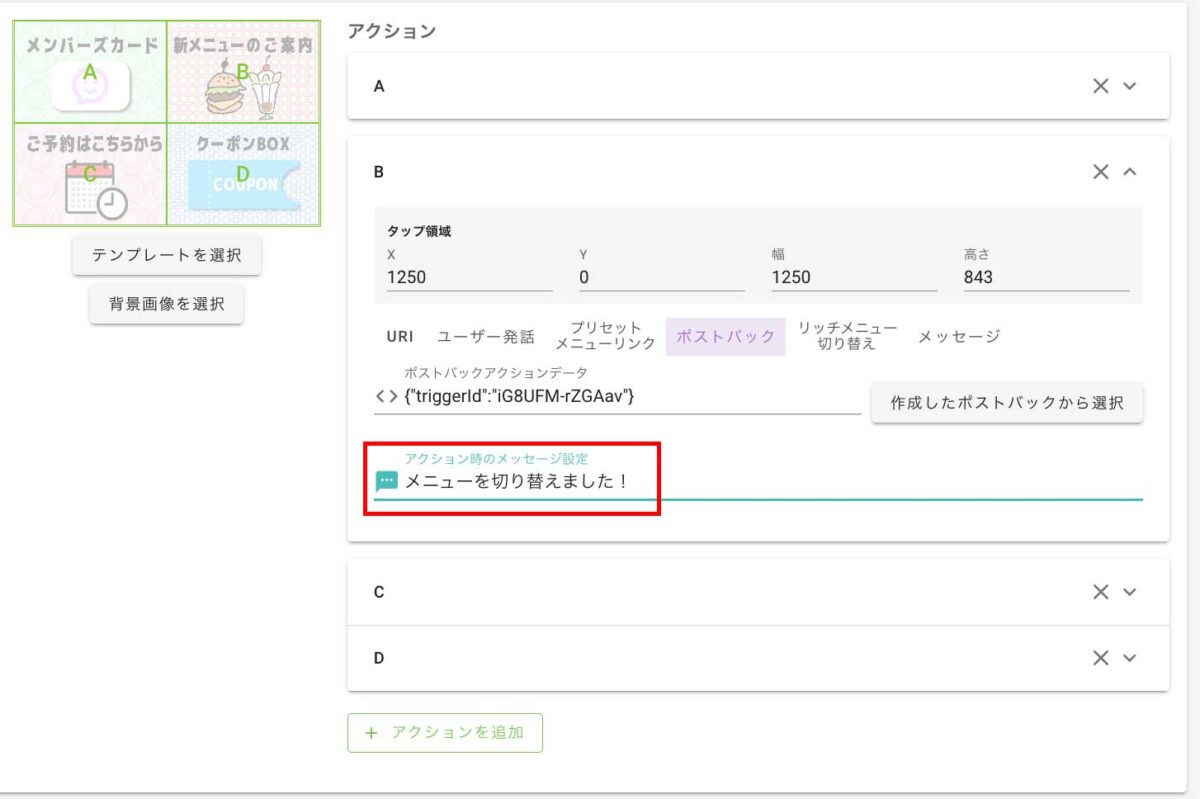
お客さまがカスタムリッチメニューの該当の領域をタップすると、設定したポストバックアクションが実行されます。
また、メッセージを設定した場合はお客さまのLINEトーク画面に送信されます。
【リッチメニュー切り替え】
リッチメニューの切り替えアクションを設定できます。リッチメニュー切り替えについてはこちらをご覧ください。
【メッセージ】
作成済のメッセージをメッセージアクションとして設定できます。LINEアカウントのトーク画面で、該当の領域をタップすると、設定したメッセージがタップしたお客さまに送信されます。
設定するメッセージはあらかじめ作成をしておく必要があります。(アクション用メッセージの作成方法はこちら)。
「作成したメッセージから選択」をクリックすると、作成済みのメッセージがダイアログで表示されるので、アクション実行時に送信したいメッセージのタイトルをクリックし設定します。

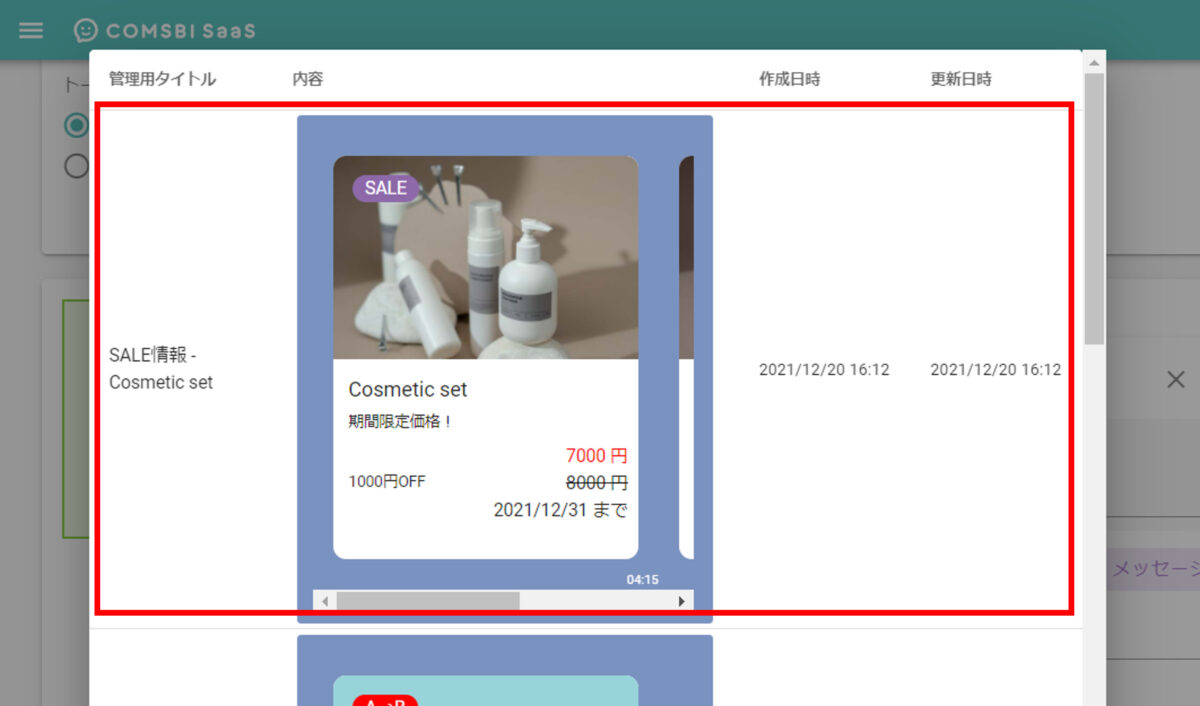
●リッチメニューの作成、保存
表示設定とコンテンツ設定が完了したら「作成」または「下書き保存」をクリックし、リッチメニューを作成または下書き保存します。「作成」を選択すると再編集ができませんのでご注意ください。
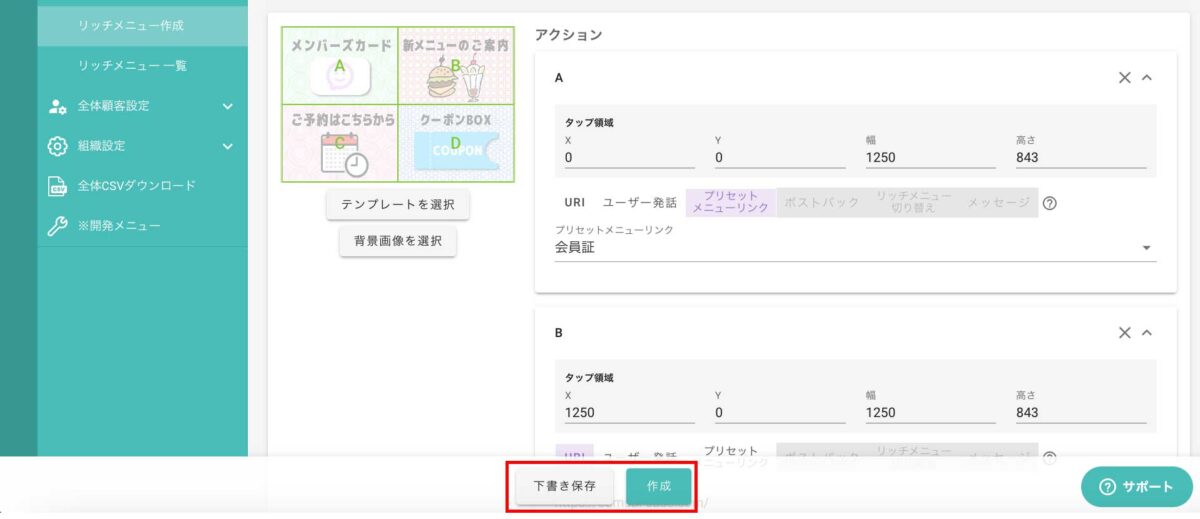
組織操作画面で作成または下書き保存したリッチメニューは以下に表示されます。
- 組織操作画面の「組織リッチメニュー 一覧」画面
- LINEアカウント操作画面の「リッチメニュー 一覧」画面
組織操作画面で作成したリッチメニューの全アカウント一括反映方法
組織操作画面のリッチメニュー一覧より、反映したいリッチメニューの「反映」ボタンを押し反映画面に進みます。紐づいている全てのアカウントに一括で反映させることが可能です。反映についてはこちらの記事を参照してください。
リッチメニューの反映についてはこちら
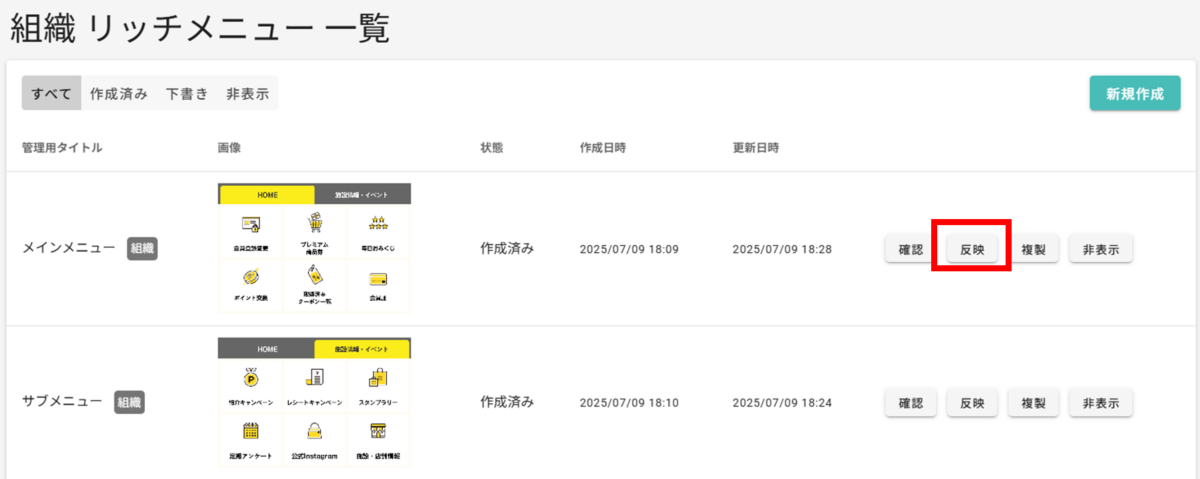
次のステップ:カスタムリッチメニューの作成
※QRコードは株式会社デンソーウェブの登録商標です