フォームの作成
画面へのアクセス

① サイドバーに表示されているアイコンの中からフォーム作成を行う LINE アカウントのアイコンをクリックします。
② LINE アカウントのサイドメニューの「フォーム」をクリックし、プルダウンリストを開きます。
③ 「フォーム作成」をクリックし、「フォーム新規作成」画面に移動します。
フォーム設定
フォームの基本的な設定を行います。
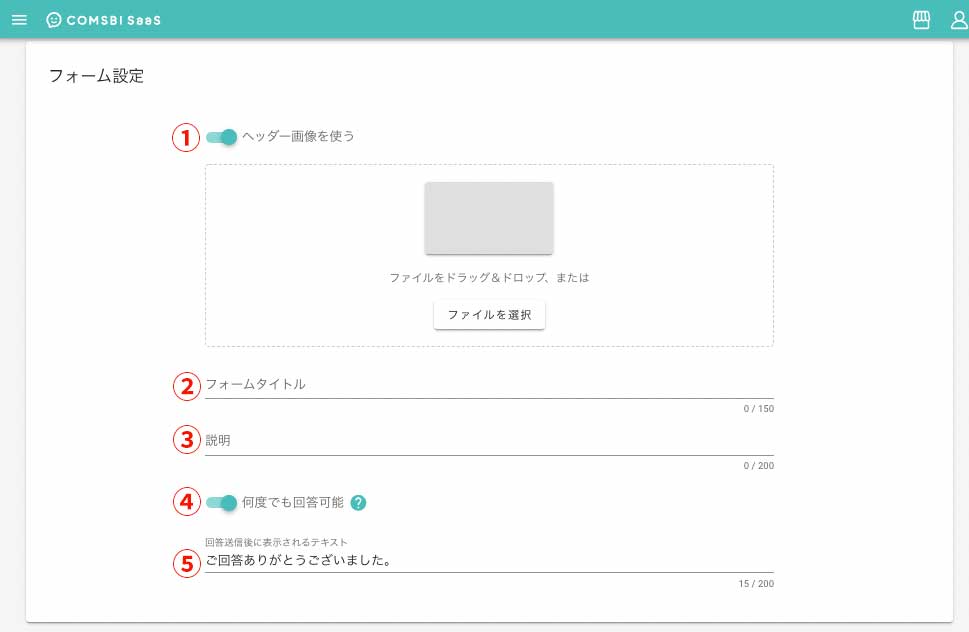
①ヘッダー画像を使う
「ヘッダー画像を使う」を有効にすることで、フォームにヘッダー画像を設定することができます。
以下の手順でヘッダー画像を設定します。
- 「ヘッダー画像を使う」を有効にする
- ご利用のパソコン内に保存した画像を以下のいずれかの方法でアップロード
- 画像をドラッグ&ドロップ
- 「ファイルを選択 」 をクリックし、画像を選択
- アップロードした画像が表示される
画像のアスペクト比は16:9推奨
※アップロードした画像の縦横比によっては、画像全体が表示されない(一部見切れる)場合があります。
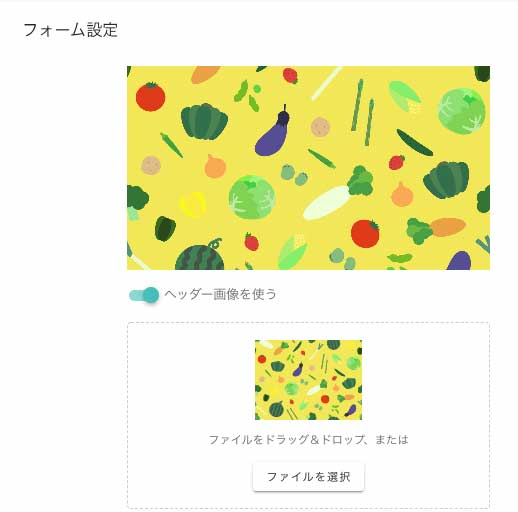
②フォームタイトル(必須)
お客さまのフォーム画面に表示されます。
③説明(任意)
入力した場合、お客さまのフォーム画面に表示されます。
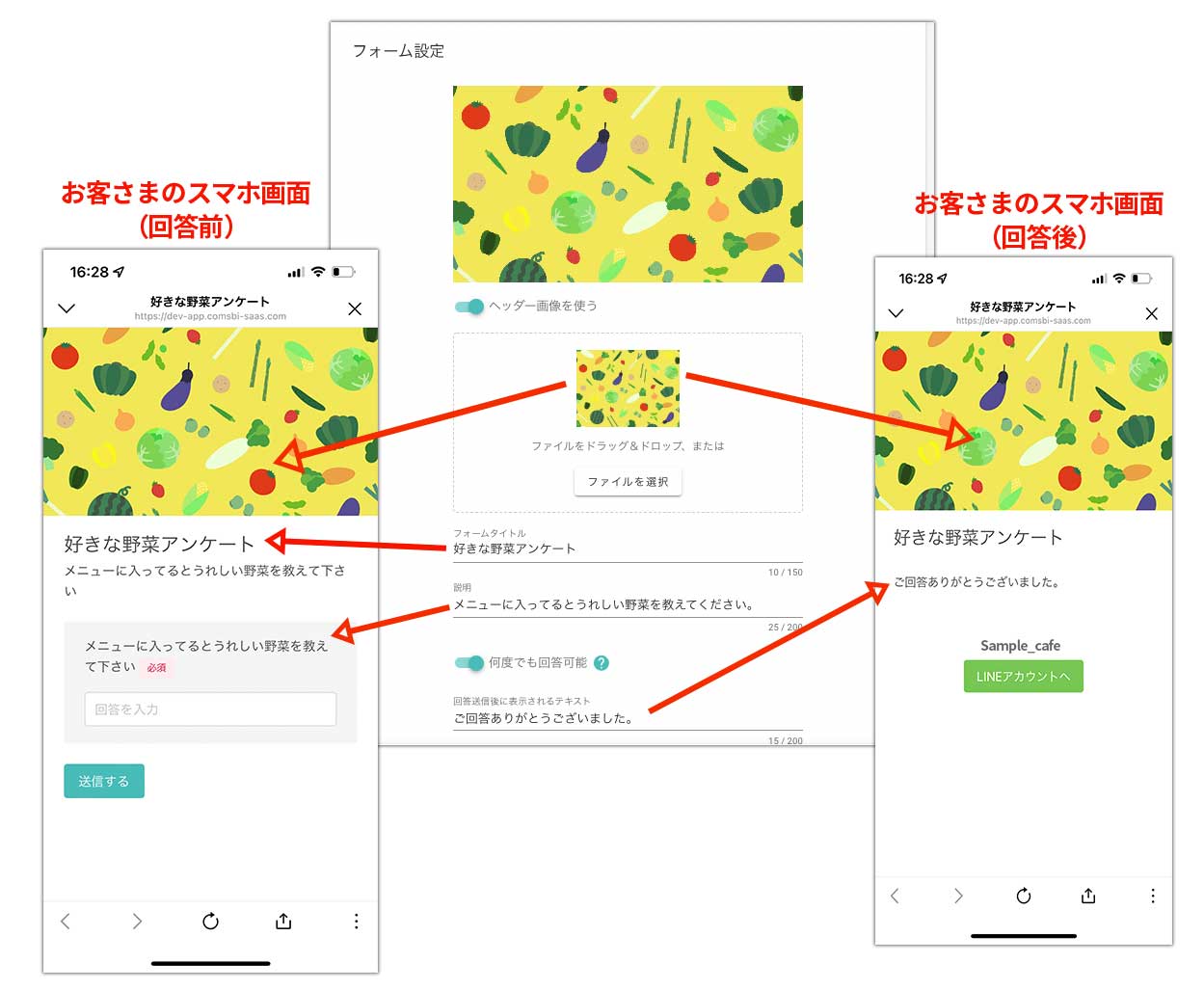
④何度でも回答可能
- 「何度でも回答可能」を有効にした場合
- 作成したフォームにお客さまがアクセスする度に、そのお客さまは回答を新たに送信することができます。そのため、同じ内容の質問でも異なる回答が複数蓄積されます。
- 利用例としては、お問い合わせフォームや期間を置いて変化があるかどうかの回答を得たい場合に利用することをお薦めします。
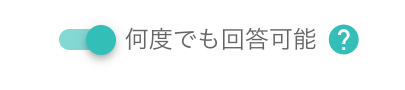
下記のように同じアンケートでも「何度でも回答可能」を有効にした場合、同じ顧客が複数回答すると、回答が複数蓄積されます。
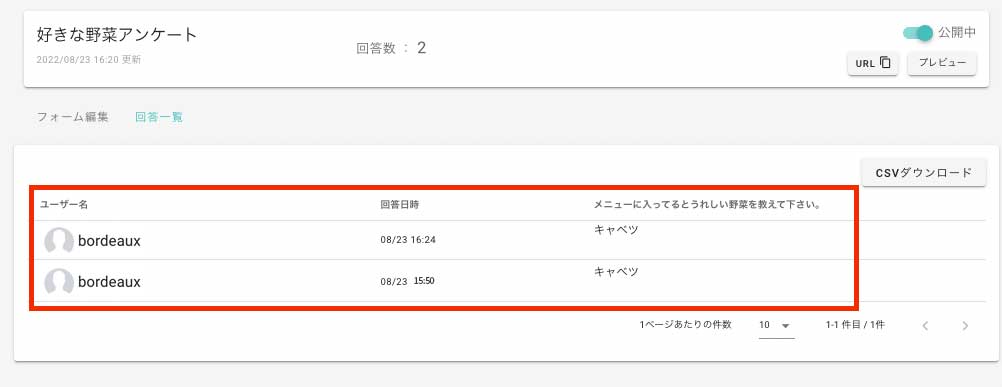
- 「何度でも回答可能」を無効にした場合
- お客さまはフォームに対して1回しか回答ができません。
- 無効にすると、「送信後の編集を許可」の項目が表示されます。
- 「送信後の編集を許可」にチェックを入れた場合、お客さまが回答済みのフォームにアクセスすると、過去に回答した内容を変更して再送信することができます。内容は上書き保存されます。
- 利用例としては、会員情報フォームなど、回答内容の更新に対応させたい場合(住所変更など)に利用することをお薦めしますが、会員情報フォームはLINEアカウント追加時に自動で「会員情報設定」というフォームページが追加されますので、こちらをお使いください。

⑤回答送信後のメッセージ(任意)
入力した場合、お客さまがフォームを送信した後の画面に表示されます。
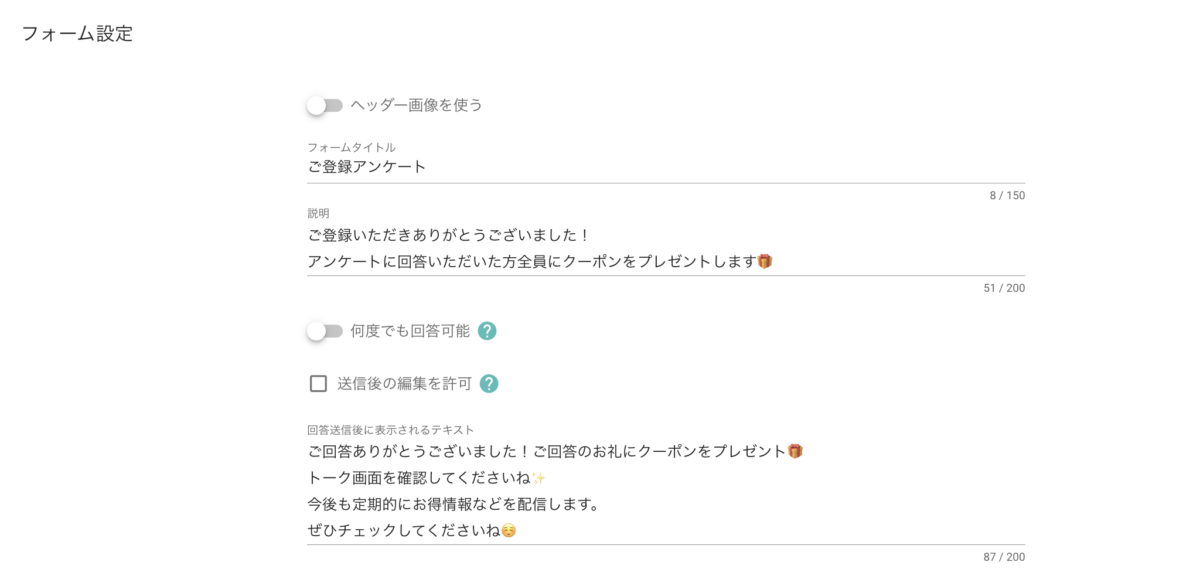

ポストバックアクションの設定
「フォーム設定」エリアの下にある「高度な設定」のプルダウンをクリックするとフォーム回答後のポストバックアクションを設定することができます。(ポストバックアクションについてはこちらの記事をご参照ください)
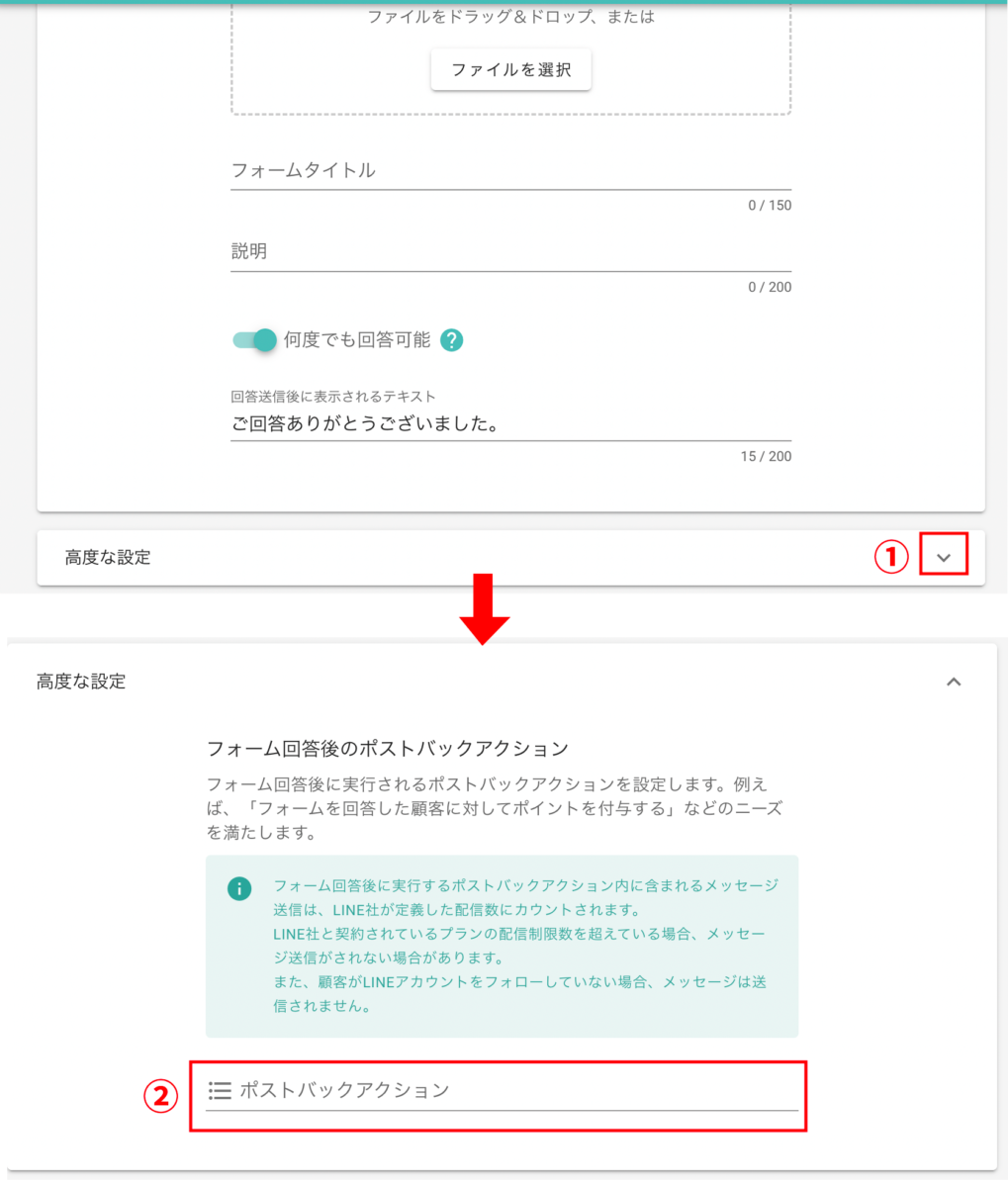
質問の設定
質問の設定を行います。
1. 質問の追加
「質問の追加」から以下のいずれかを選択します。作成したい質問内容に合わせて選択してください。
質問には、フォーム上で内容を作成する質問と、属性の質問があります。
- 通常の質問・・・質問の形式を自由に作成して追加できます。
- 属性の質問・・・顧客属性マスタから作成した属性を引用して質問として追加します。顧客の回答が属性として保存され、同組織内であれば、別のアカウントやフォームで同じ属性の質問を引用した際に、顧客が回答済みであれば前回回答した内容が既に入力された状態で表示されます。
名前や生年月日、よく行く店舗など回答ごとに変動する可能性の低い質問は属性の質問で運用されると顧客側が同じ質問に何度も回答するという手間がなくなりフォーム回答のハードルも下がります。
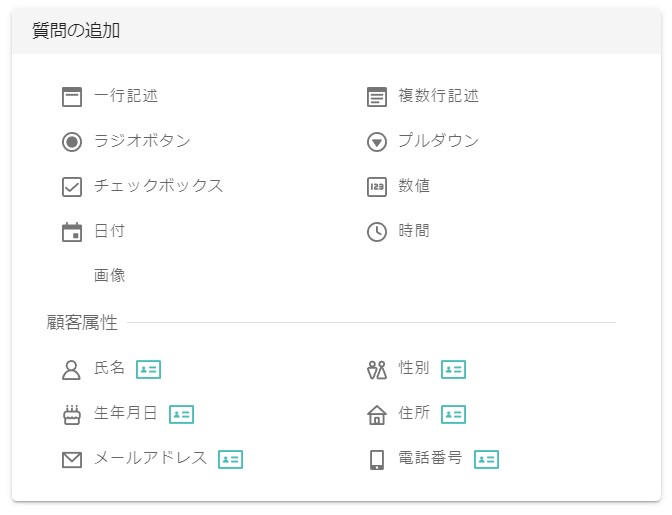
2. 質問内容の入力
質問内容を入力します。
ラジオボタン、プルダウン、チェックボックスの質問は選択肢も入力します。
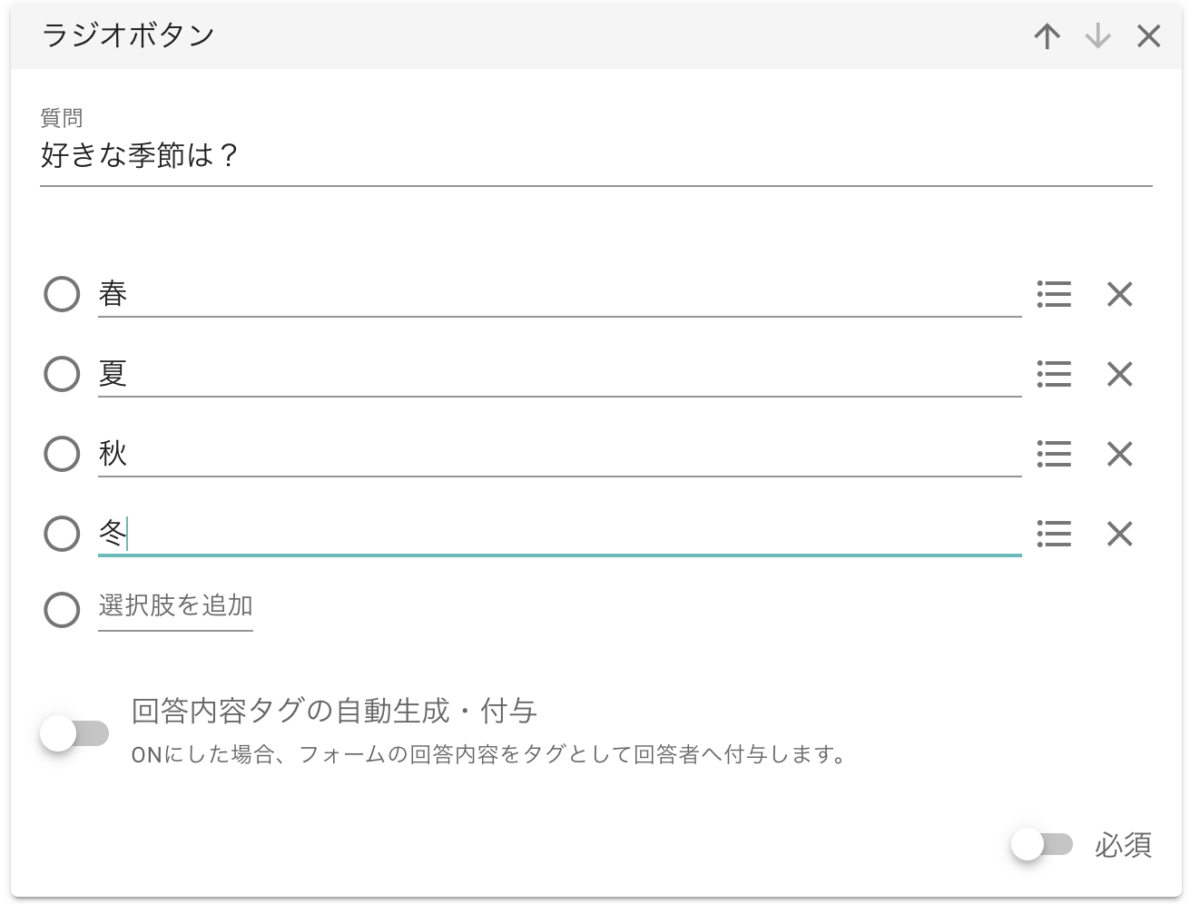
数値の質問は単位も入力することができます。
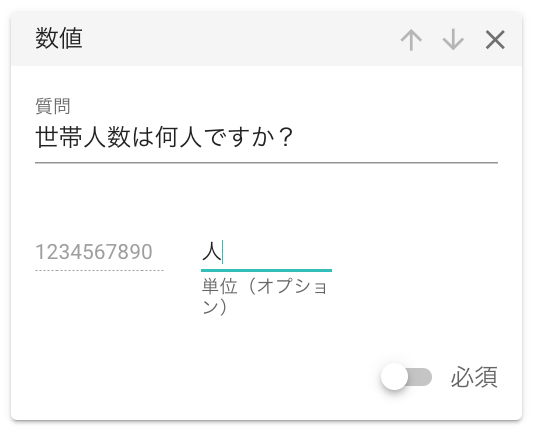
選択肢の中に当てはまるものがない場合に有効にして任意の選択肢を入力すると、他の選択肢を無効化します。(例:「あてはまるものがない」をユーザーが選択すると、他の選択肢は選択できない)
また、排他選択肢に対してもポストバックアクションの設定や非表示への切り替えが可能です。
※属性質問は顧客属性マスターで管理されます。詳しくはこちらをご確認ください。
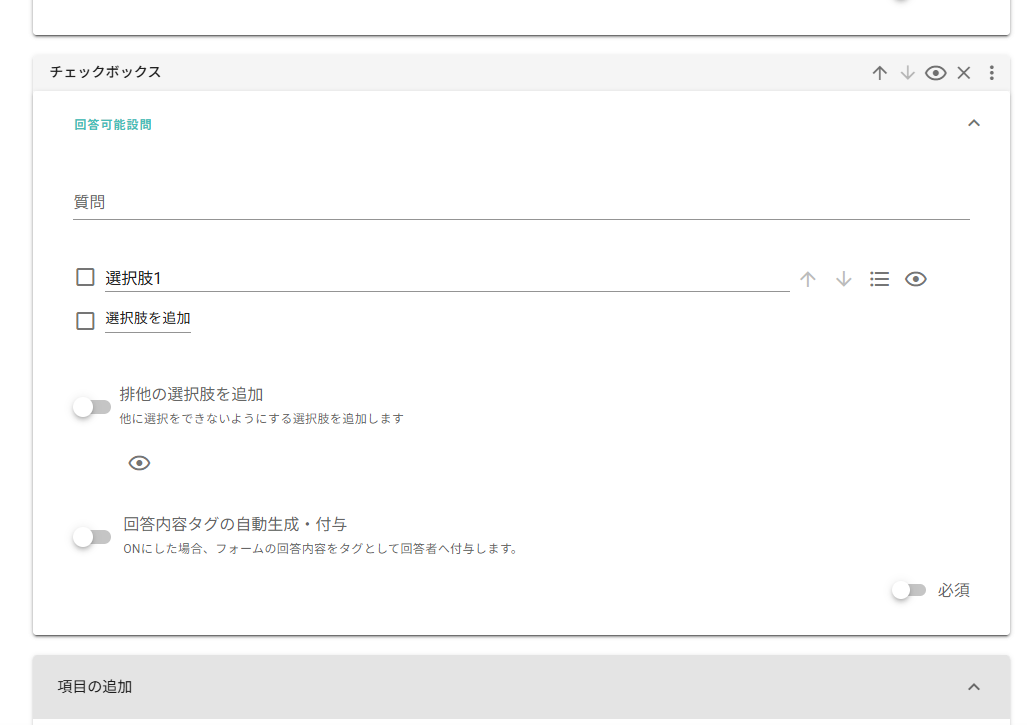
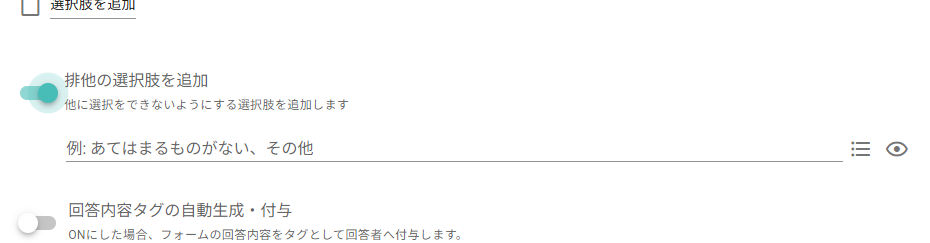
3. 各ボタンの説明
①「↑」「↓」:
クリックすると、質問の順番が入れ替わります。
②「×」:
クリックすると、その質問は削除されます。
③「︙」:
複数ページのフォームを作成した場合、前・次ページへ移動できます。
④オプション:
一部、オプションのある顧客属性質問があります。
氏名:ひらがな or カタカナ
生年月日:日の入力を省略
住所:郵便番号のみ or 郵便番号と住所
⑤必須スイッチ:
有効にすると、お客さまが該当の質問に未回答の状態で回答を送信しようとするとエラーメッセージが表示されます。
⑥ラジオボタン、プルダウン、チェックボックスの質問はハンバーガーアイコンをクリックすると回答内容に合わせてポストバックアクションを追加できます。(ポストバックアクションについてはこちらの記事をご参照ください)
※フォーム内に設定されたポストバックアクションは、質問内(各選択肢)のポストバックアクション→フォーム回答後のポストバックアクションの順に発火されます。
⑦回答内容タグの自動作成・付与:
有効にすると、顧客タグマスターに登録され回答した内容のタグが付与されます。(顧客タグマスターについてはこちらの記事をご参照ください)
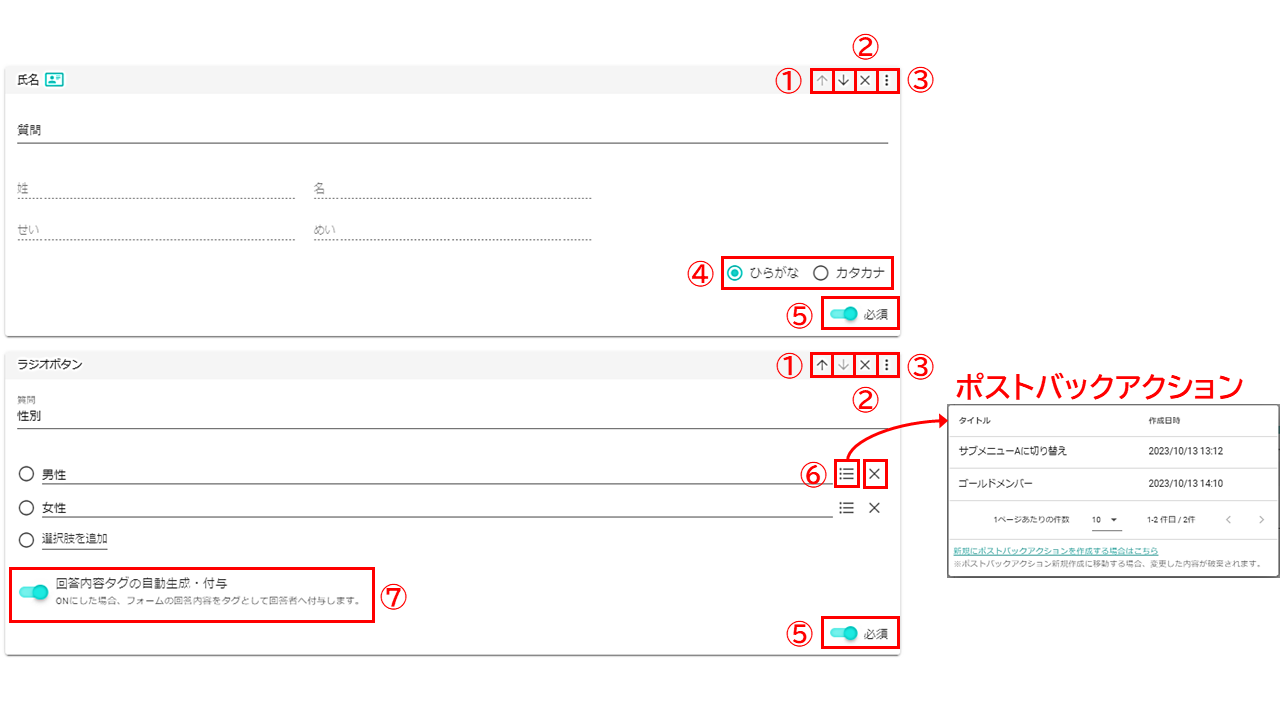
「ページタイトル」
ページごとに任意のページ名を設定することが出来ます。(デフォルトは「ページ1」「ページ2」などでページ+採番)
フォーム移動(分岐)設定などの管理するためのタイトルのため、ユーザー側の画面には反映されません。
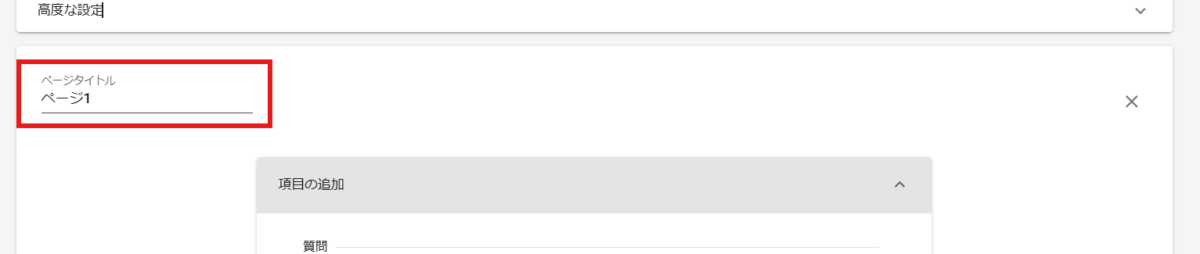
「ページを追加する」
クリックすると、フォームに複数のページを設定することができます。
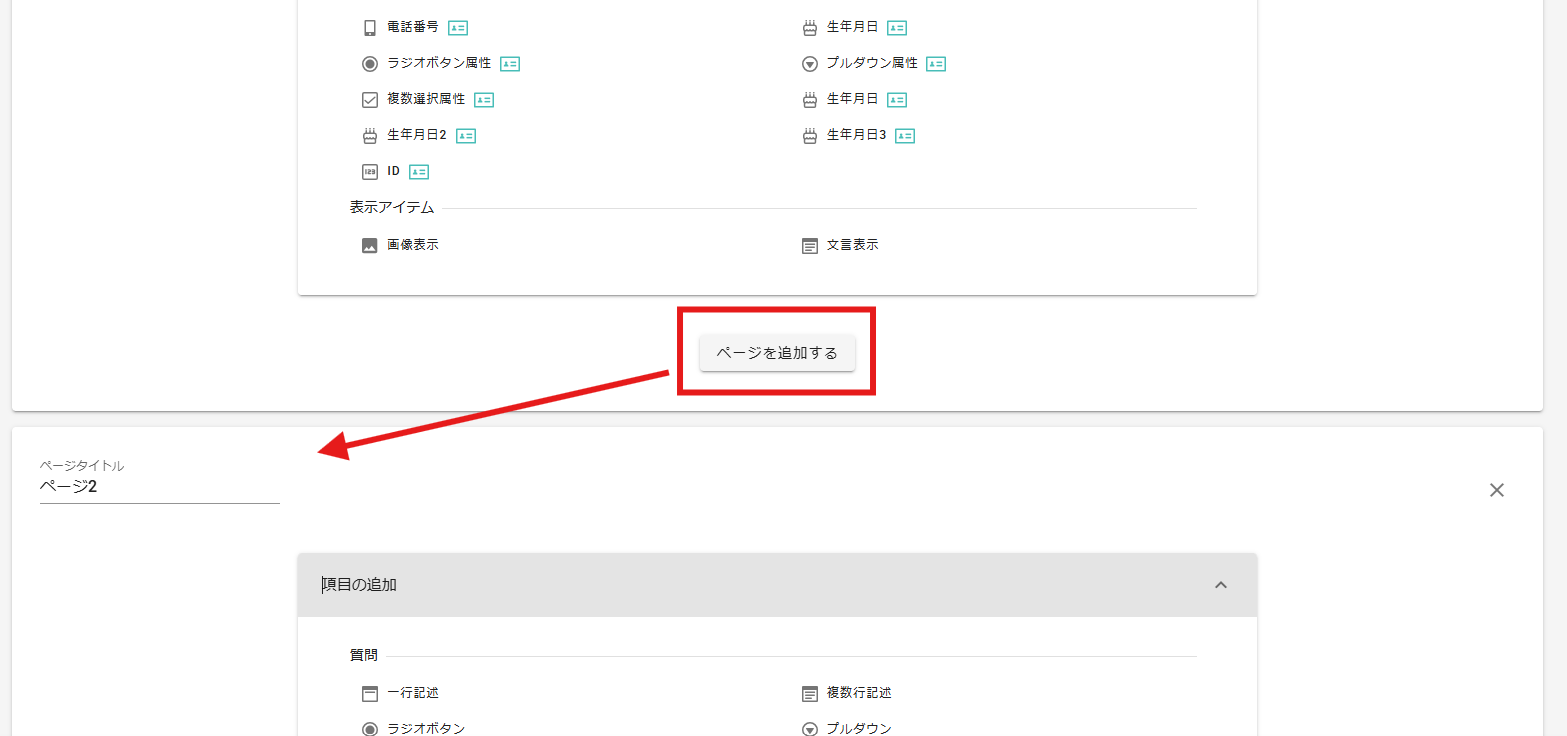
「プレビュー」
クリックすると、クリック時点の作成内容でフォームがプレビュー表示されます。
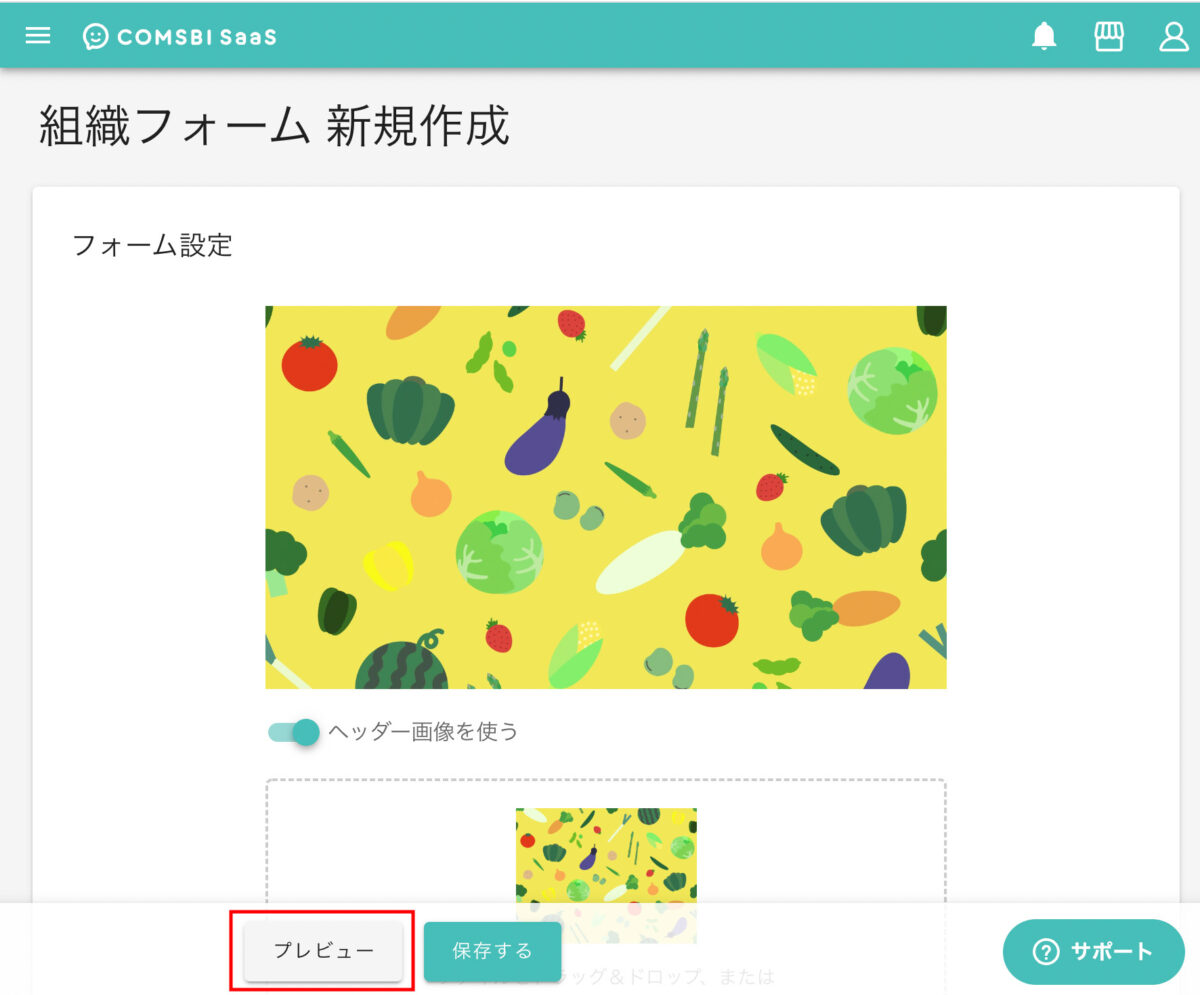
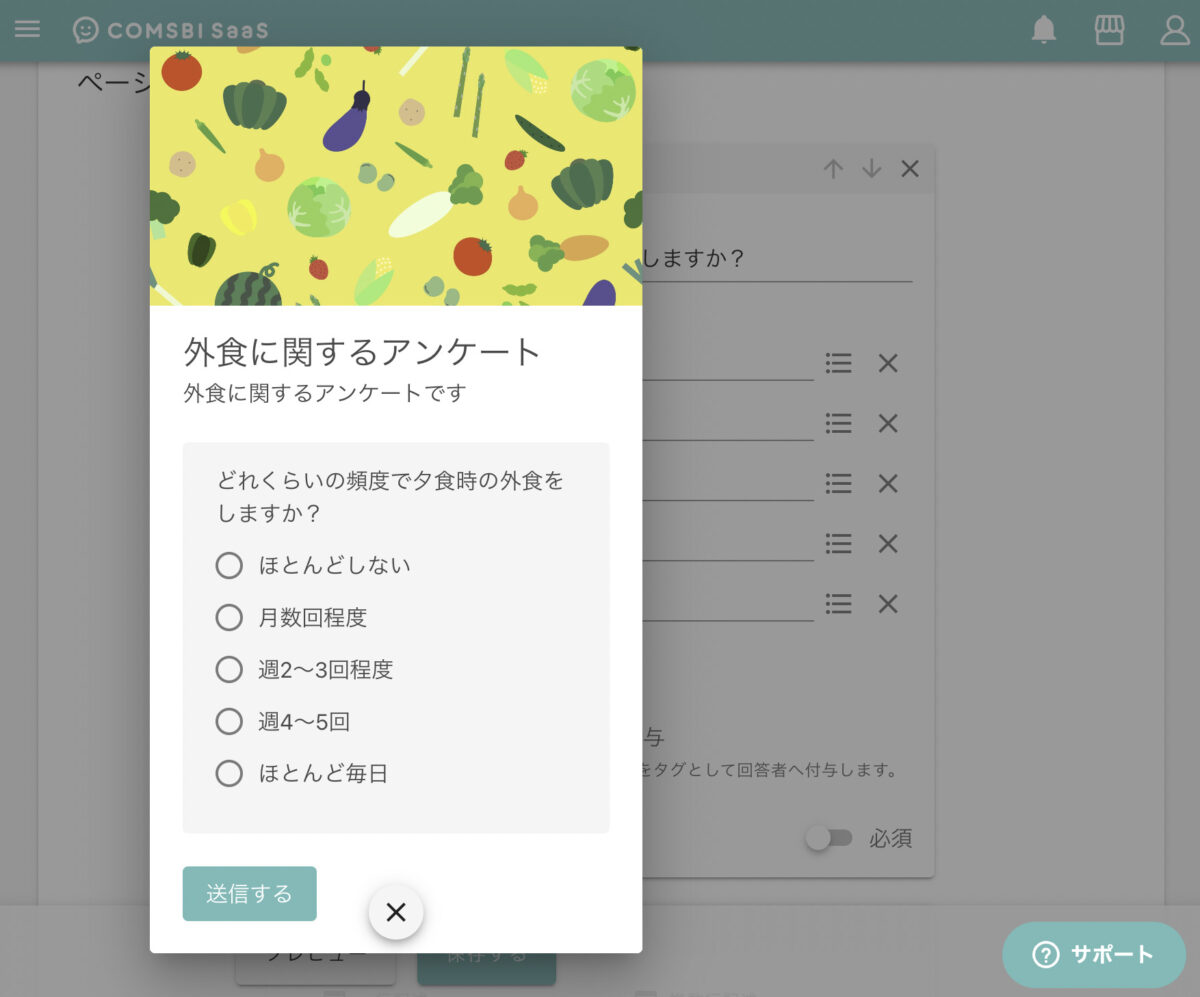
フォームの編集
フォーム作成後、回答者がいる状態で質問や選択肢の削除を行うと回答一覧のCSVやセグメントに影響が出る場合があります。回答者がいる状態で編集を行われたい場合は、非表示ボタンでユーザーに表示させない設定を行われることをおすすめしております。
質問自体を非表示にされる場合は、質問横の目のボタン、選択肢の一つを非表示にされる場合は非表示にしたい選択肢横の目のボタンをクリックしてください。
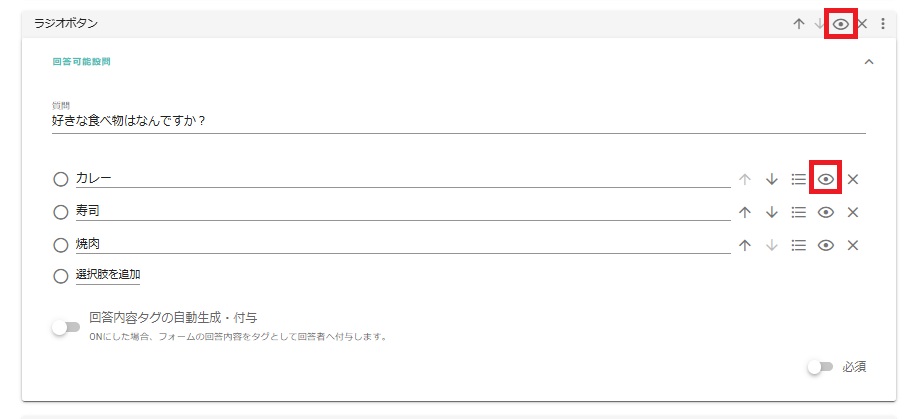
フォームの保存
フォーム設定と質問の設定が完了したら、「保存する」をクリックし作成したフォームを保存します。
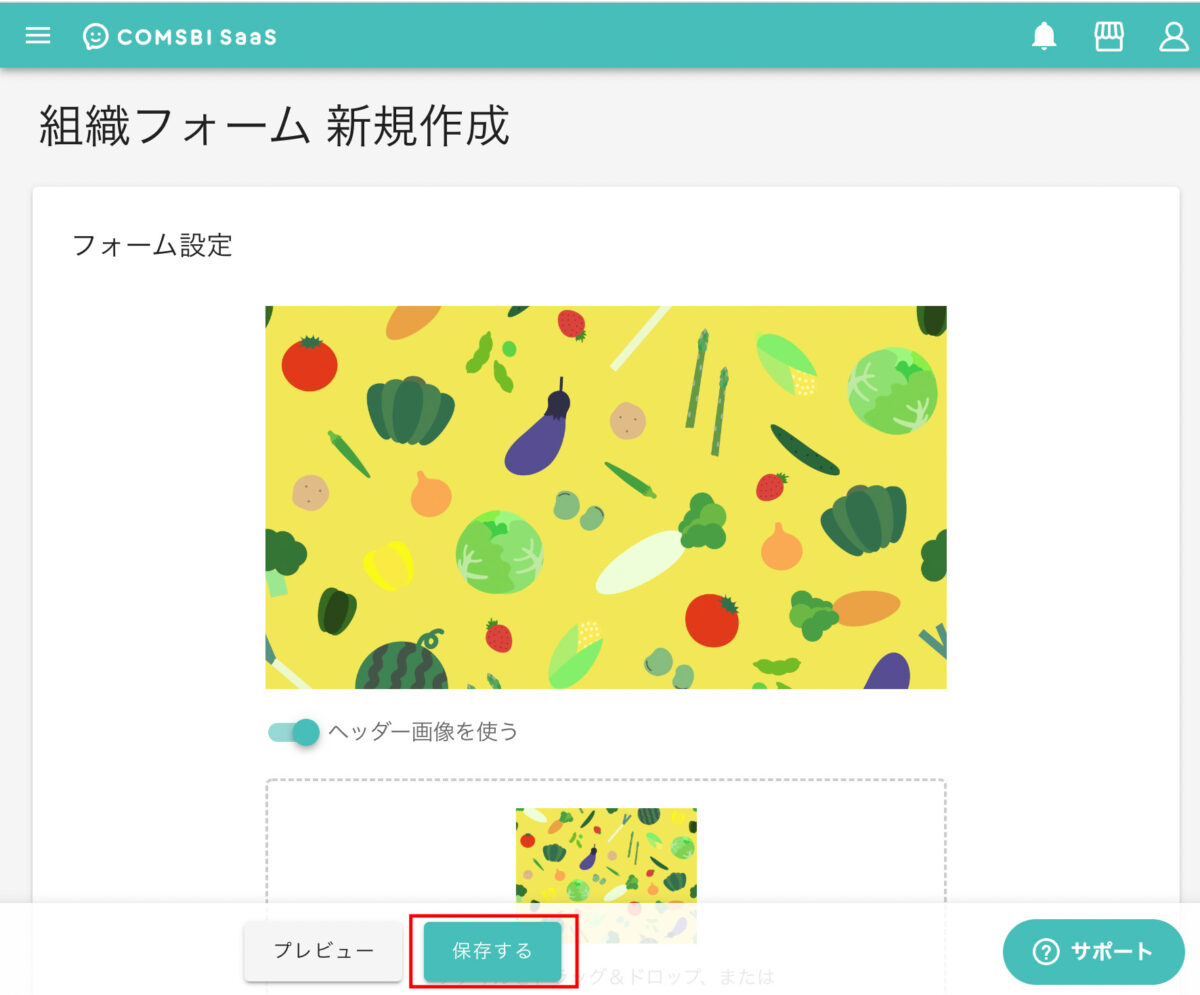
保存した フォーム は「フォーム一覧」に表示されます。
次のステップ:フォーム一覧