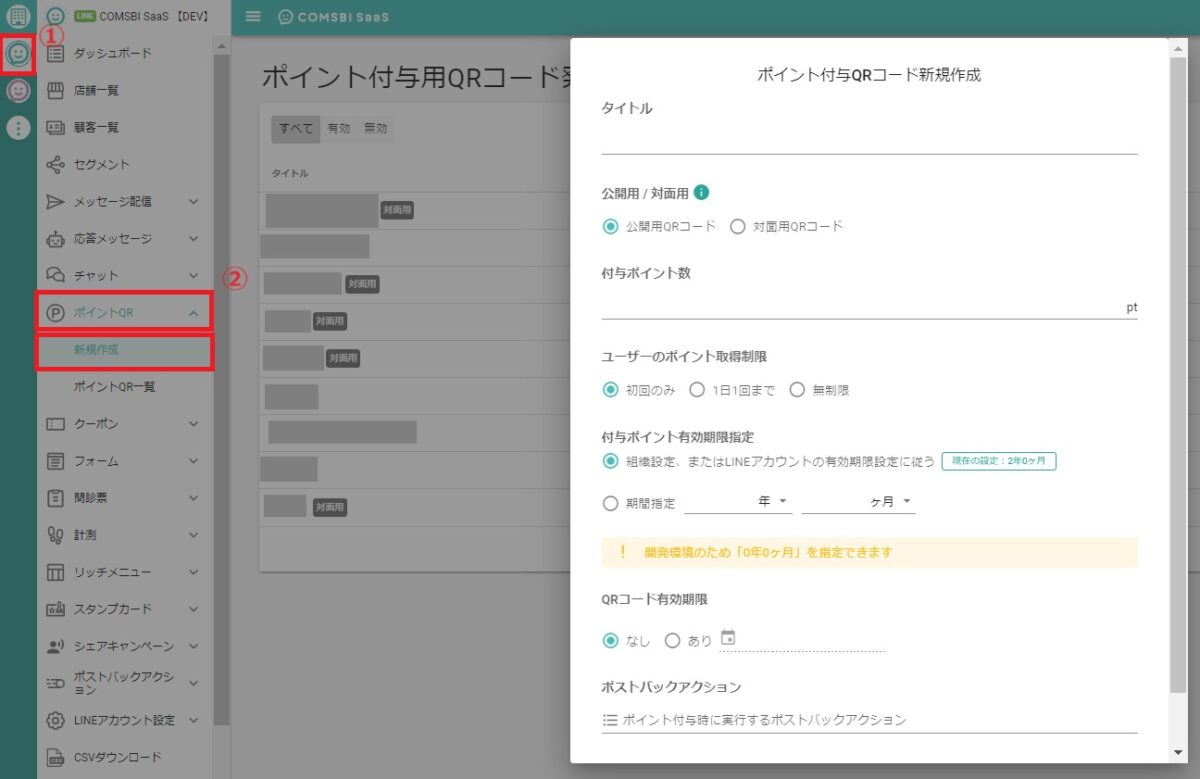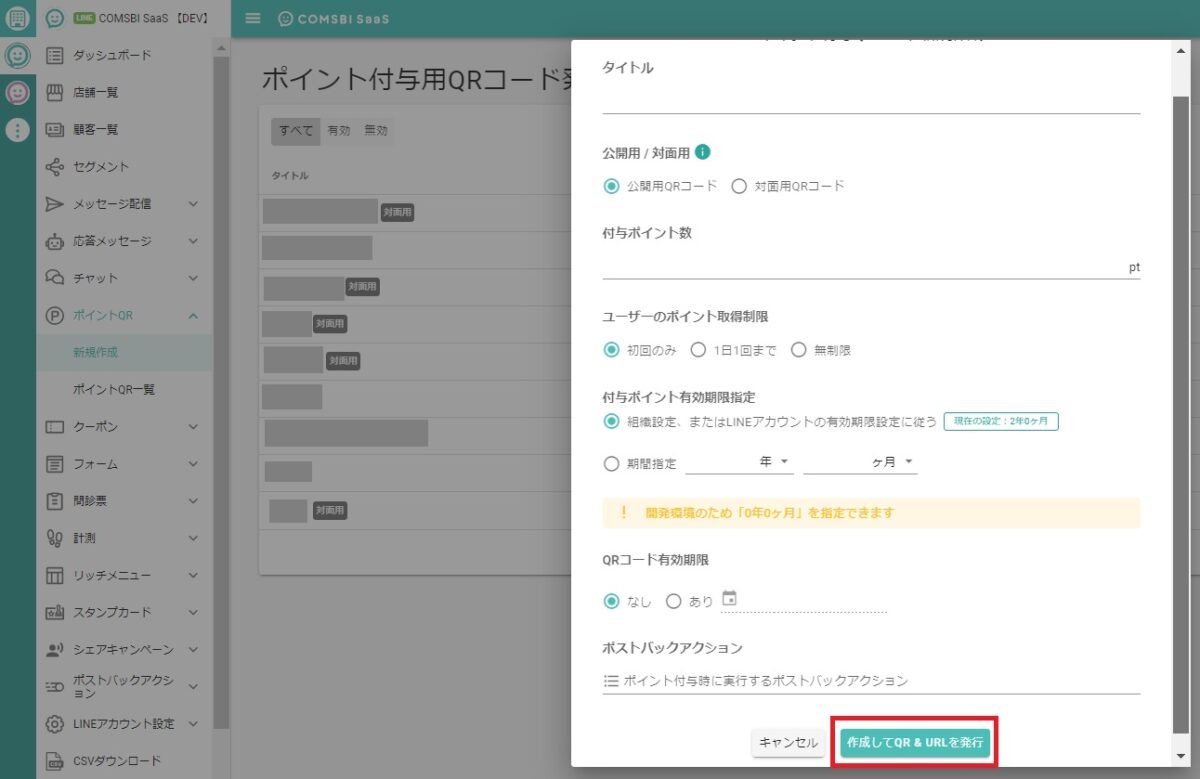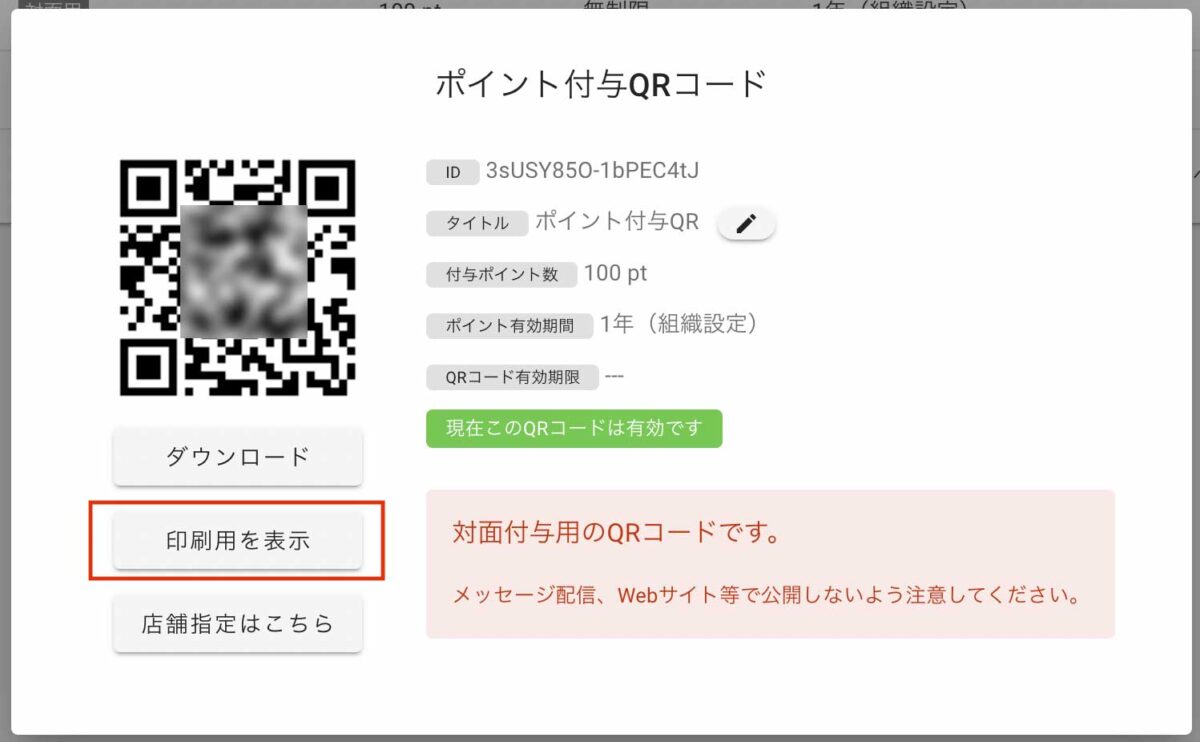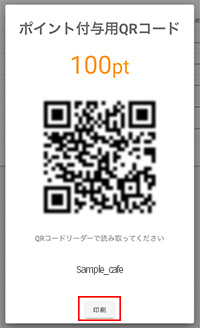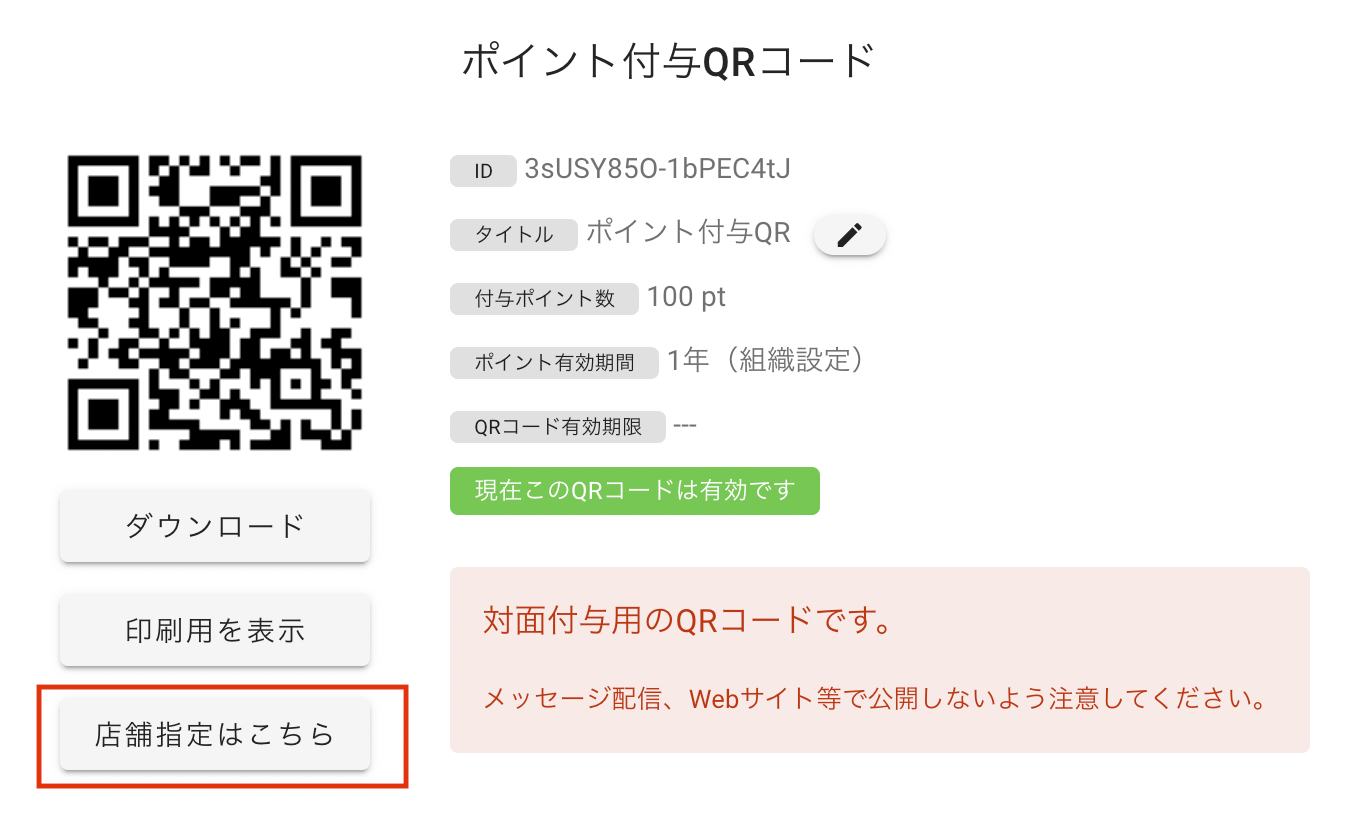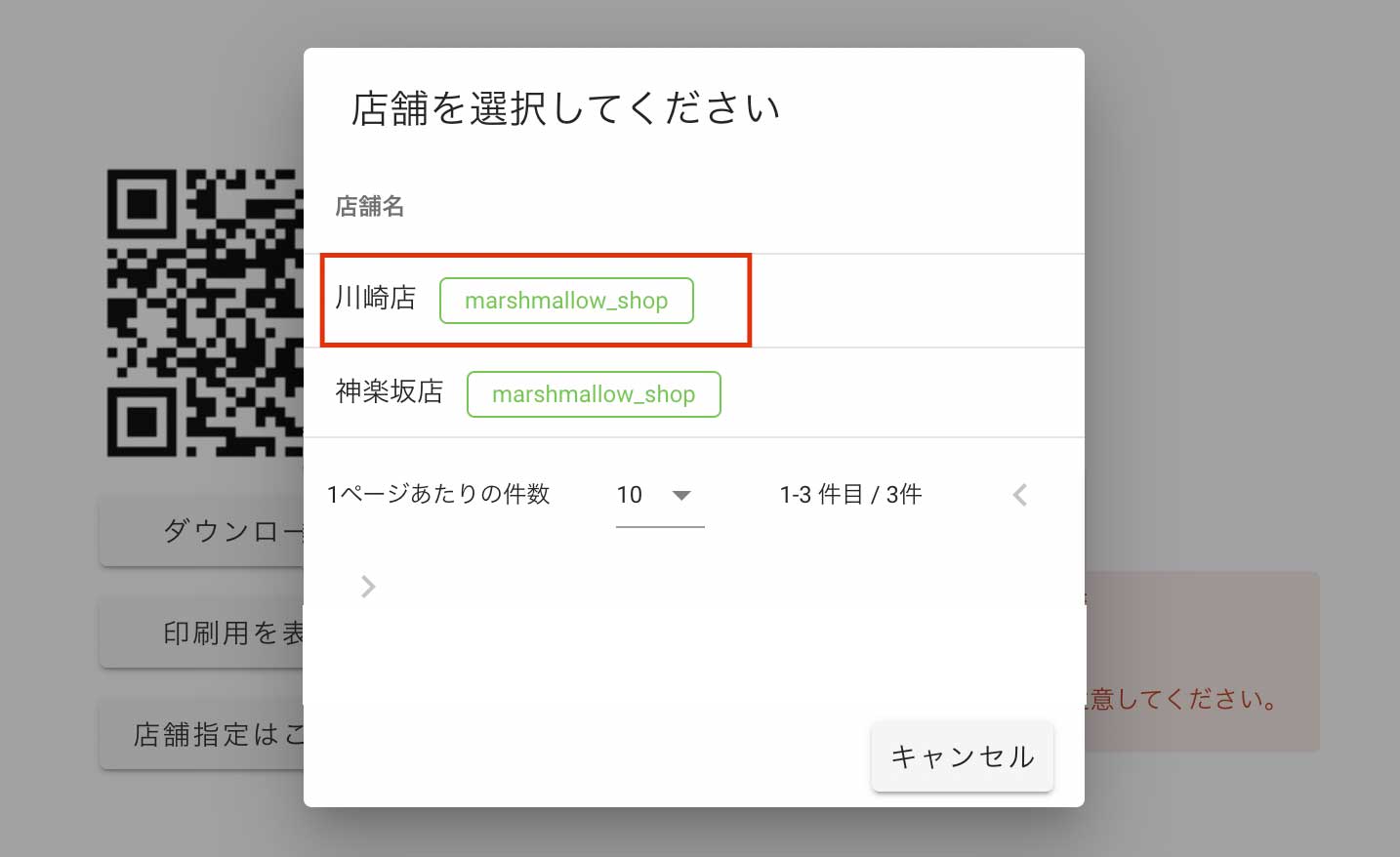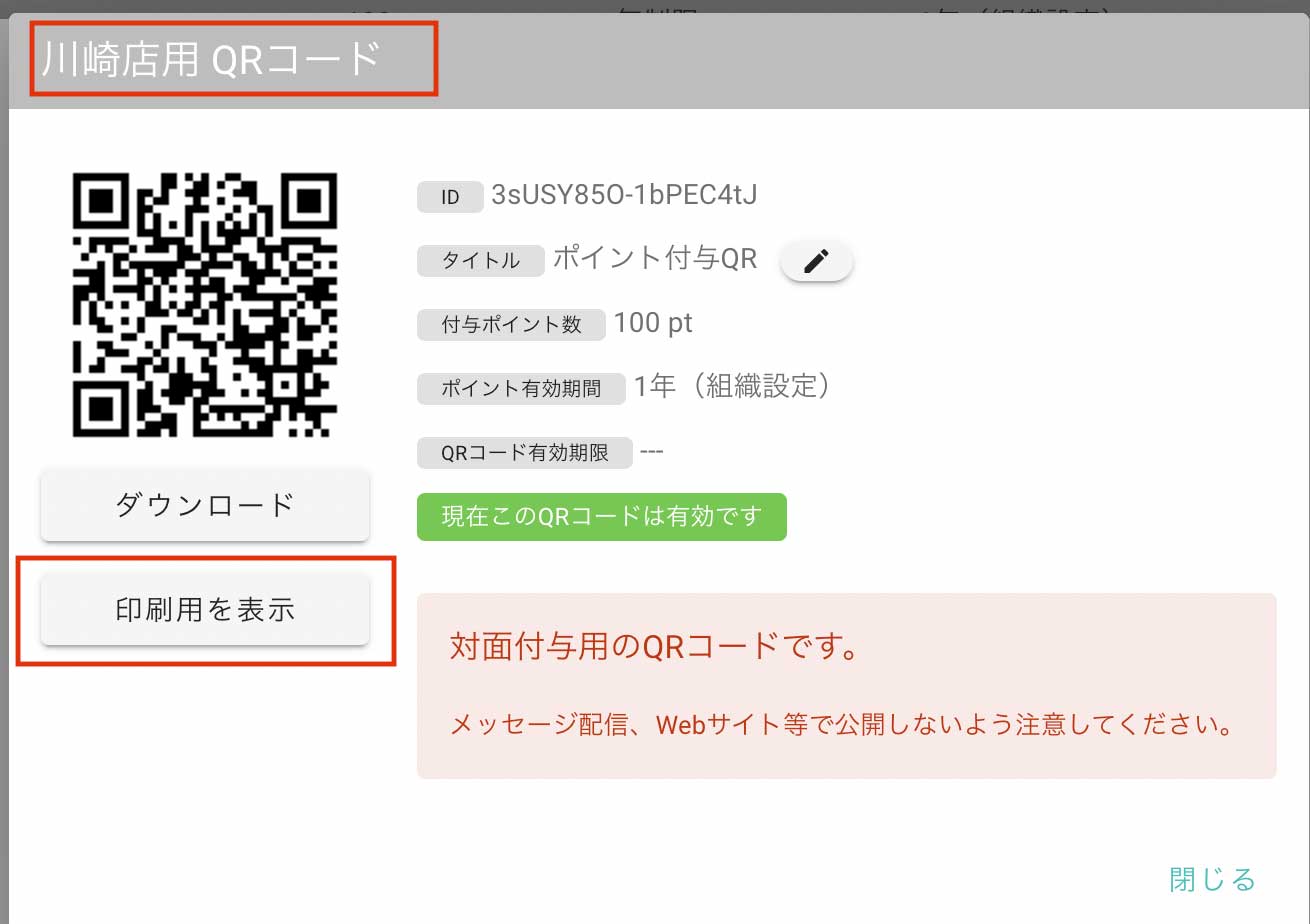ポイント付与用QR コード/ URL の発行方法
ポイント付与用のQR コード/ URLを発行し、お客さまがQRコードを読みとったりURLにアクセスすることでポイントを自動で付与することができます。こちらのページではその方法についてご案内いたします。
QR コード/ URL の設定
QR コード / URL の設定を行います。
●画面へのアクセス(組織操作画面の場合)
●ポイントの設定
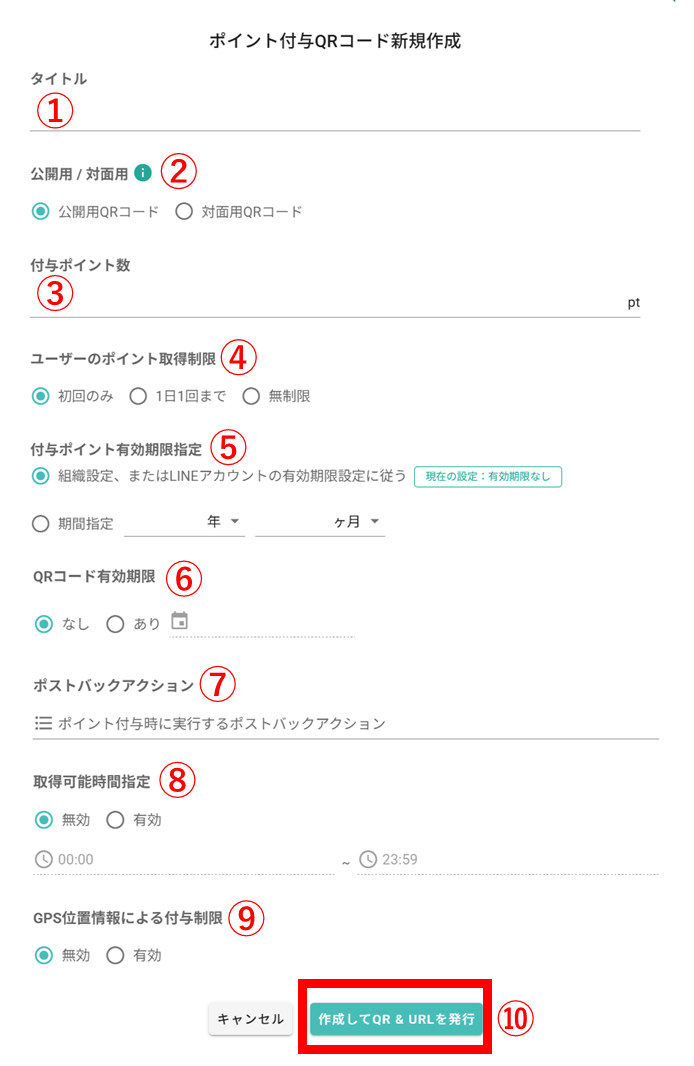
| ①タイトル | 管理用タイトルを入力します。 |
| ②使用する場面を選択します。 | 「公開用」・・・URLとQRコードが発行されます。お客様は、メッセージ配信されたURLにアクセスするなどしてポイントを取得できます。QRコードはスマートフォンのカメラで読み取ることでポイントを取得できます。 「対面用」・・・紙に印刷して使用するためのQRコードが作成できます(URLは発行されません)。お客様は、会員アプリからアクセスできる専用のQRコードリーダーで読み取ることで、ポイントを取得できます。スマートフォンのカメラでは読み取りできません。 |
| ③付与ポイント数 | 発行するQRコード / URLで付与するポイント数を入力します。 |
| ④ユーザーのポイント取得制限 | 【初回のみ】 発行するQR コード / URLで、お客さまは初回のみポイントを取得できます。 【1日1回まで】 発行するQR コード / URLで、お客さまは1日1回までポイントを取得することができます。 【無制限】 発行するQR コード / URLで、お客さまは何の制限もなくポイントを取得することができます。 ショップアプリの運用を行わない店舗で、毎回のお買い物ごとにポイントを付与する場合はこちらを設定してください。(同じお客さまが一日に複数回買い物した場合でも対応可能)。 ※【1日1回まで】【無制限】を設定する場合の注意 一つのQRコード / URLで、同じお客さまが何度もポイントを取得することができるため、QRコード / URLの取り扱いには十分注意してください。 |
| ⑤付与ポイント有効期限指定 | 【全体設定、または LINE アカウントの有効期限に従う】 ポイント設定で設定したポイントの有効期限が反映されます。 【期間指定】 発行する QR コード / URL でのみ適用されるポイントの有効期限が設定できます。 プルダウンで期間を指定してください。 |
| ⑥QR コード有効期限 | 発行するQRコード / URLの有効期限を設定できます。 設定する場合は、カレンダーダイアログで有効期限の日時を指定してください。 |
| ⑦ポストバックアクション | ポストバックアクションを設定できます。 設定する場合は、クリックしてポストバックアクションを選択してください。(あらかじめポストバックアクションを作成しておく必要があります) |
| ⑧取得可能時間指定 | ポイントを取得できる時間を指定できます。 設定する場合は、有効を選択して時間帯を指定してください。 |
| ⑨GPS位置情報による取得制限 | 位置情報による取得・付与制限を設定することで、設定した場所の座標以外では取得・付与の対象外となります。詳しくはこちら |
| ⑩「作成して QR コード & URL を発行」 | QRコード / URLの設定が完了したら、「作成してQR コード & URLを発行」をクリックします。 |
発行した QR コード/ URL の編集
発行したポイントQRコード/URLは、タイトルとポストバックアクションのみ、後から編集可能です。
編集したいポイントQRコード/URLを選択し、鉛筆マークを押すと編集ができます。
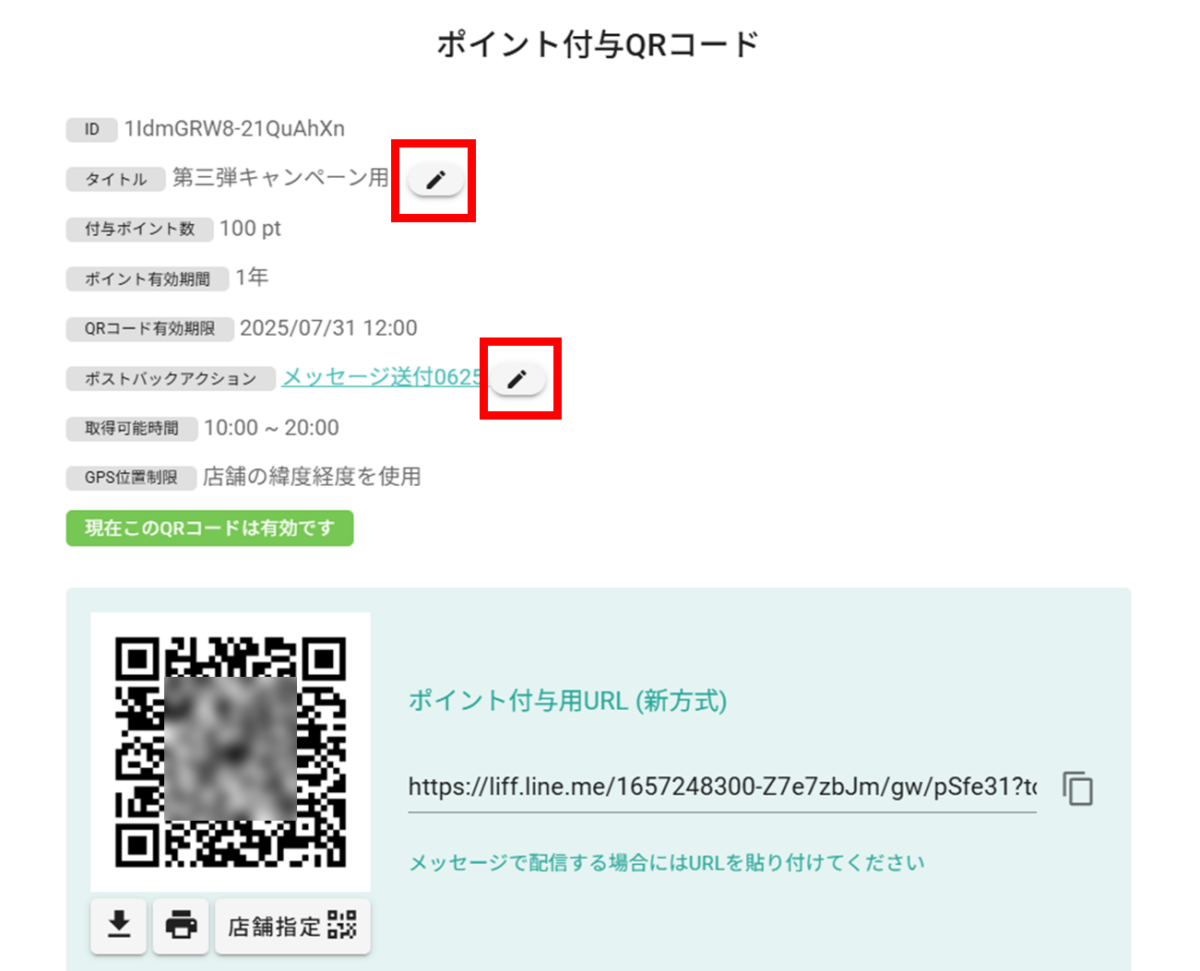
発行した QR コード/ URL の運用
発行したQR コード / URL は「ポイント付与用 QR コード発行」画面で確認できます。
●画面へのアクセス
- LINE別アカウントアイコンの中からQRコード / URLの運用を行うアカウントのアイコンをクリックします。
- LINE アカウントのサイドメニューの「ポイント付与」をクリックし、プルダウンリストを開きます。
- 「QR コード一覧」をクリックすると、「ポイント付与用 QR コード発行」画面に移動します。
運用方法
発行した QR コード/ URL で、お客さまにポイントを付与する方法は以下の3通りです。
- QRコードを印刷
- QRコードをダウンロード
- URLをコピー(対面用QRコードの場合、URLは発行されません)
【QRコードを印刷】
QRコードを印刷できます。
お客さまには、印刷した対面用QRコードを会員アプリの専用QRコードリーダーで読み取ってもらうことで、ポイントを付与することができます。ショップアプリの運用を行わない店舗でもポイントを付与することが可能です。
(会員アプリのQRコードリーダーでQRコードを読み取る方法はこちら:店舗でポイントを取得する)
●印刷方法
「対面用」で作成したQRコード一覧の中から印刷したい QR コードが「①有効か確認」し、「②リストをクリック」します。
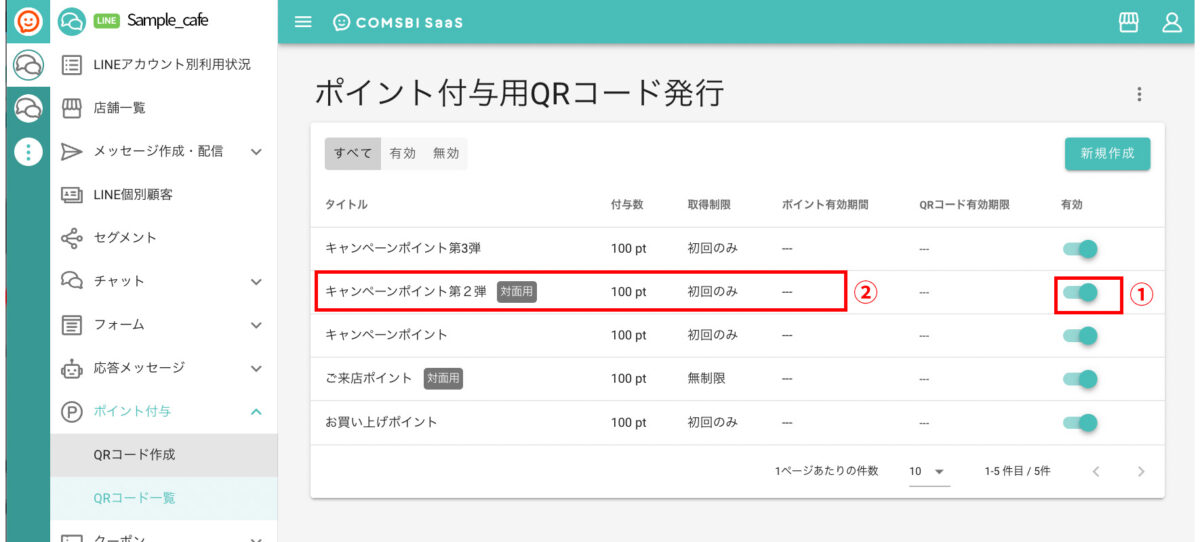
「ポイント付与 QR コード」ダイアログが表示されるので、QR コード下部の「印刷用を表示」をクリックします。
印刷されるページがダイアログで表示されるので、画面下部の「印刷」をクリックします。
●店舗の指定をしたい場合
どこの店舗でポイントを付与したかのデータを取りたい場合は「店舗指定」をします。
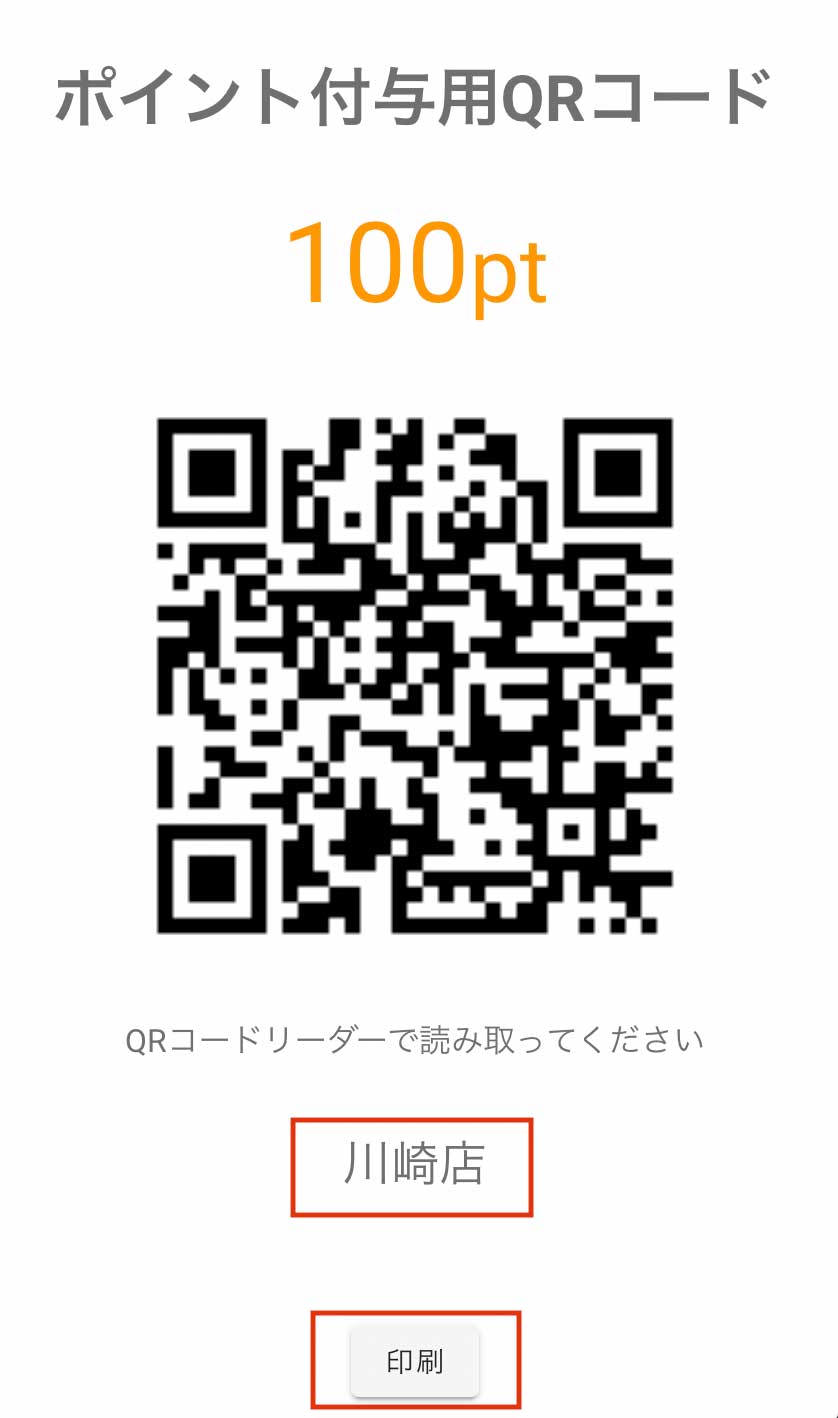
4.印刷されるページがダイアログで表示されるので、店舗を確認し、画面下部の「印刷」をクリックします。
【QRコードをダウンロード】
チラシなどの紙媒体にPNG画像として添付するQRコードをダウンロードできます。
お客さまには、チラシ等に添付された対面用QRコードを、会員アプリの専用QRコードリーダーで読み取ってもらうことでポイントを付与することができます。
(会員アプリのQRコードリーダーでQRコードを読み取る方法はこちら:店舗でクーポンを取得する)
●ダウンロード方法
【QR コードを印刷】と同様の手順で下記のポイント付与QRコード画面が表示したら、「ダウンロード」ボタンをクリックします。ダウンロードが完了しましたら、ダウンロード先のフォルダをご確認ください。
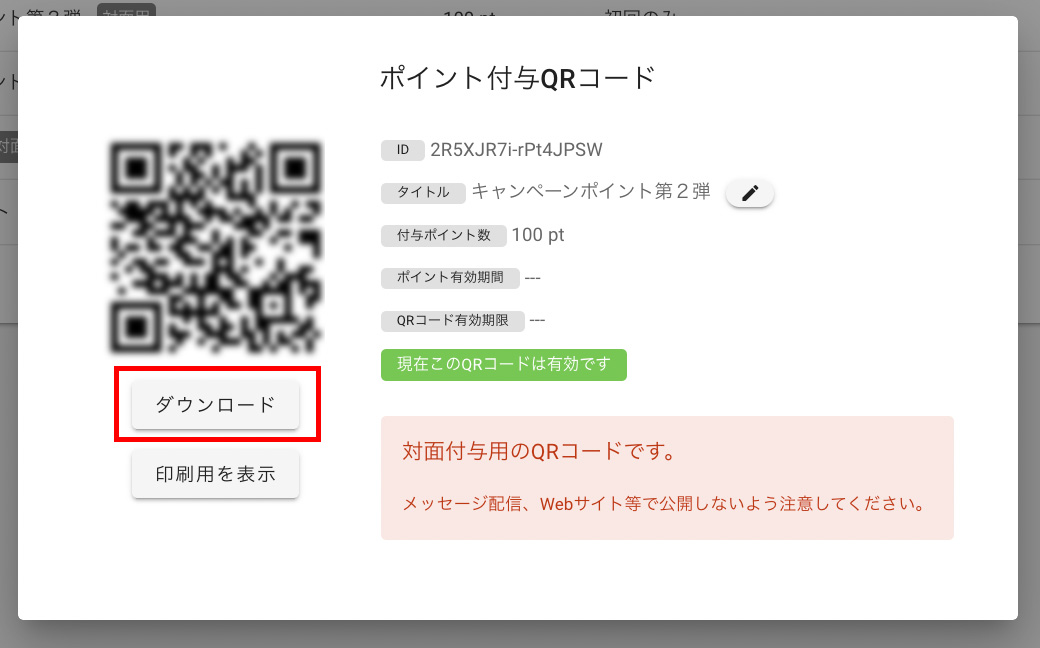
【URLをコピー】
URLをコピーし、そのURLをカードメッセージのアクションボタンに添付して配信するなどの運用ができます。
お客さまはそのURLにアクセスすることでポイントを取得できます。
対面用QRコードの場合は、URLは発行されません。
(メッセージ配信の作成方法についてはこちら:メッセージの作成・配信)
●コピーする方法
「公開用」で作成したQRコード一覧の中か使用したいQR コードが「①有効か確認」し、「②リストをクリック」します。
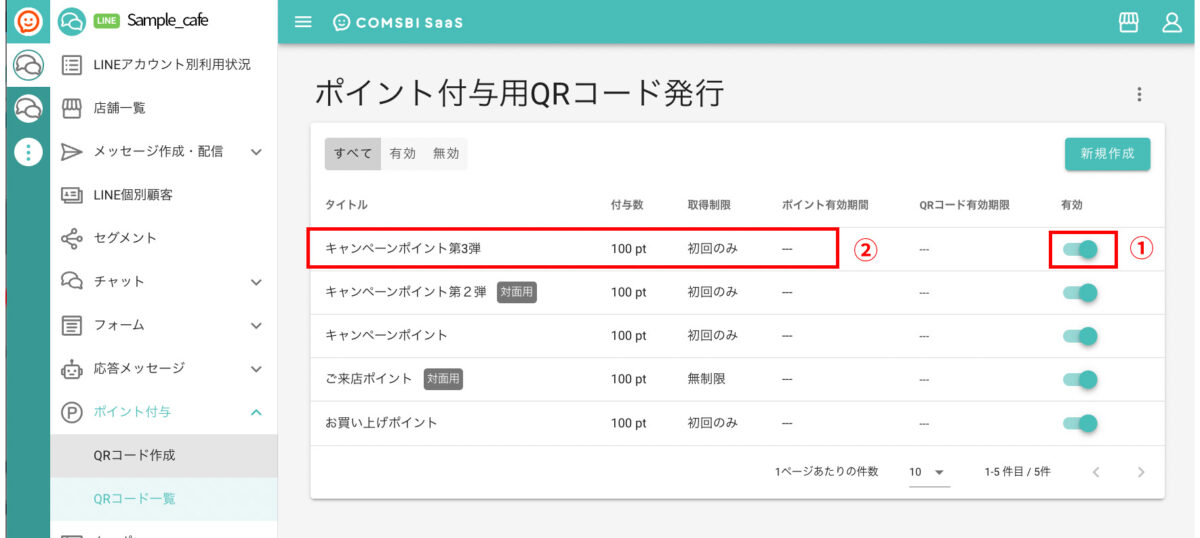
「ポイント付与 QR コード」ダイアログが表示されるので、「ポイント付与用 URL」のコピーアイコンをクリックしURLをコピーします。
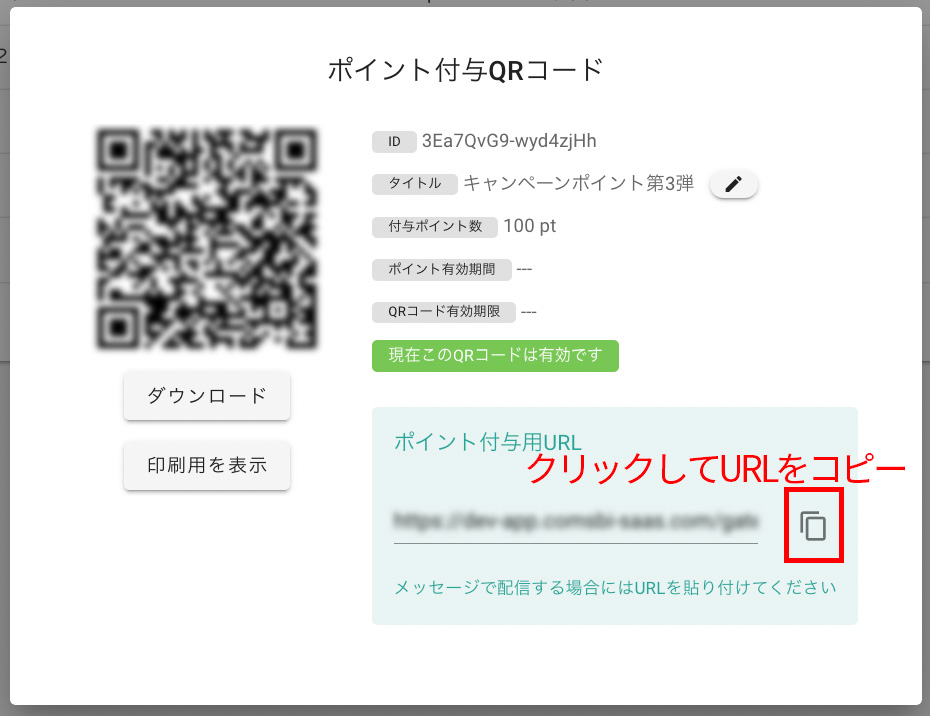
コピーしたURLをカードメッセージに添付し配信するなどしてご活用ください。
※こちらの設定をする場合は、お客さまが1日に何度もアクセスしないよう取得制限を設けるなど、お取り扱いには十分にご注意ください。
次のステップ: クーポンについて
※QRコードは株式会社デンソーウェブの登録商標です