チャットのやり方
ここでは、「チャット一覧」に届いたメッセージに対する返信のやり取りをするための1 : 1チャットの手順を解説していきます。
チャットの仕様が旧形式と新形式の2種類ございます。
これまでの形式をお使いの場合は当ページ内で、新形式をお使いの場合は、こちらのページにて方法をご確認ください。
チャット一覧へのアクセス
お客さまから届いたメッセージをチャットでやり取りするには、「チャット一覧」にアクセスする必要ありますが、「チャット一覧」は組織操作画面とLINEアカウント操作画面からアクセスができるようになっていますので、担当者の割当て状況や運用状況に合わせてアクセスして ください。
- 組織、またはLINEアカウントのアイコンをクリックします。
- サイドメニューの「チャット」をクリックし、プルダウンリストを開きます。
- 「チャット一覧」をクリックし、「チャット一覧」画面に移動します。
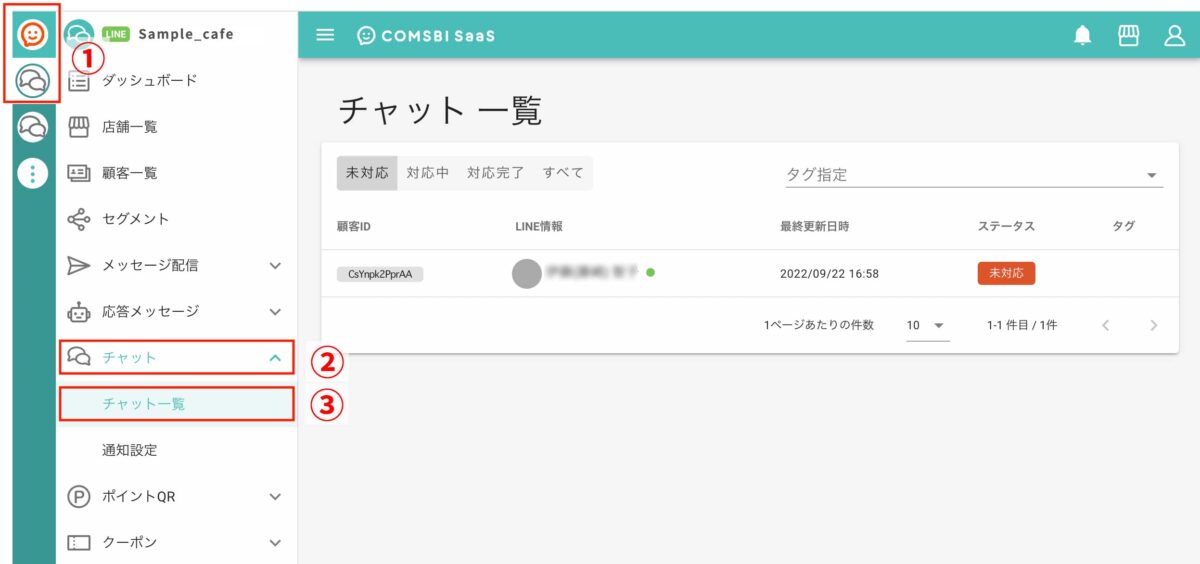
チャット一覧に表示される顧客の範囲
チャット一覧は、組織、またはLINEアカウント操作画面別では表示内容が少し異なってきます。
- 組織操作画面
組織に登録しているすべての LINE アカウントのお客さまの中で、チャットを受信したことのあるお客さまが表示されます。 - LINEアカウント操作画面
該当の LINE アカウントのお客さまの中で、チャットを受信したことのあるお客さまが表示されます。
チャット一覧に表示される内容
- 「未対応 / 対応中 / 対応完了 /すべて」切り替え用タブ
ステータスによって一覧に表示するお客さまを絞り込みます。 - 顧客ID
友だち追加などのアクションで自動的に採番されるCOMSBIの IDです。 - LINE 情報
友だち追加などのアクションで自動的に取得されるLINE のユーザー名とアイコンです。 - 最終更新日時
ステータスを更新した日時です。最終更新日時が新しい顧客が上に表示されます。 - ステータス
現時点でのチャットの対応状況のステータスです。組織操作画面の場合で同一組織内の複数 LINE アカウントと友だちの顧客は複数 LINE アカウント名が表示されます。
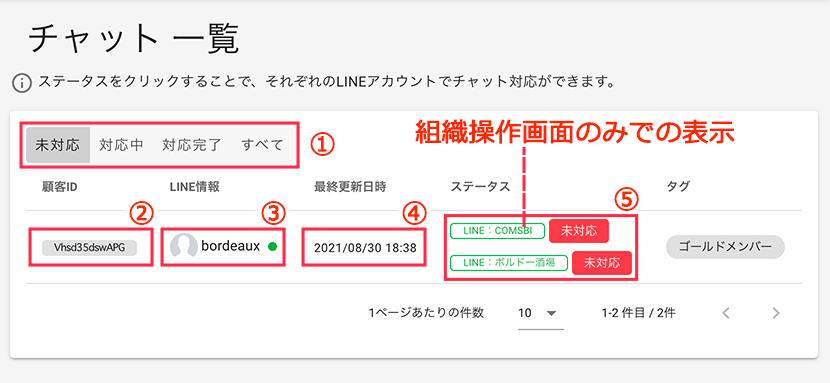
チャットの開始
チャットを開始するには、チャット一覧の「未対応」ボタンをクリックします。組織操作画面の場合には、LINEアカウント名もクリックできるようになっており、クリック後は一旦LINEアカウント画面へ移動してチャット画面が開きます。
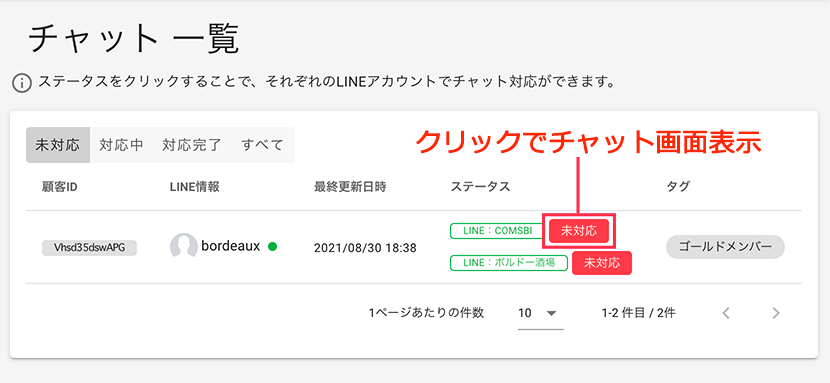
チャット画面が開いたら、「メッセージを送信」をクリックします。
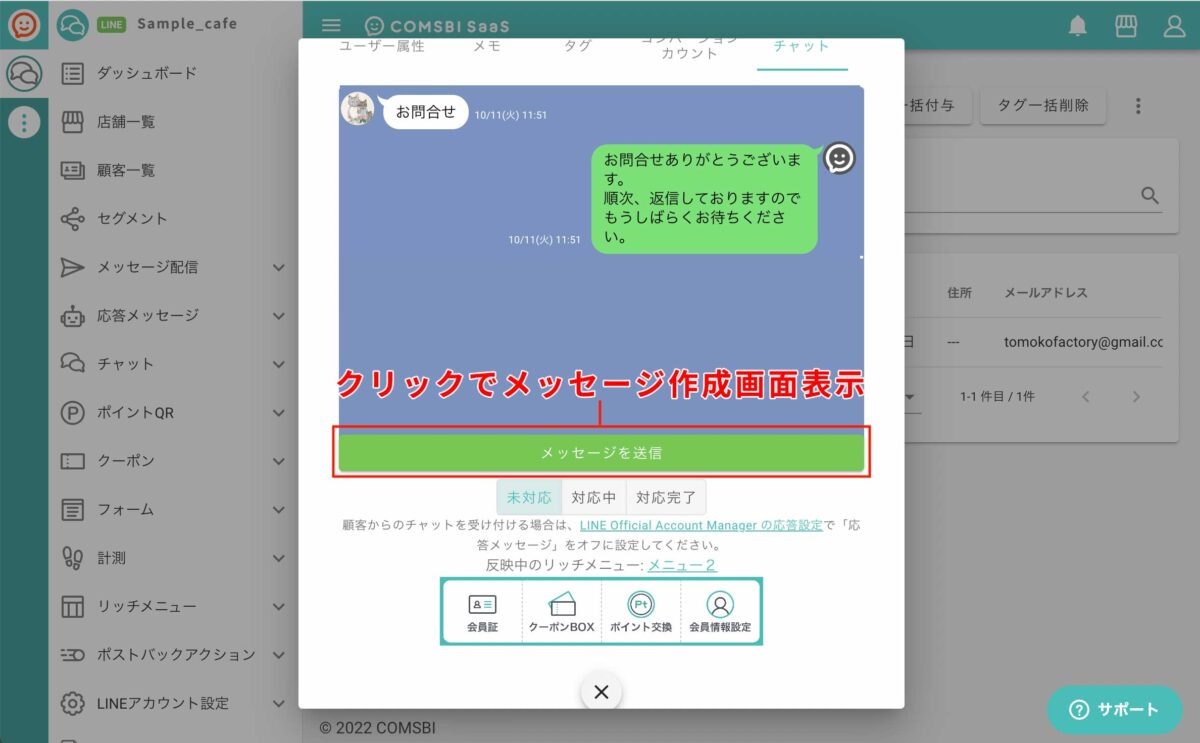
チャットでのメッセージ作成は、通常のメッセージの作成・配信と同じなので、リンク先もご参照ください。
- メッセージ形式
テキストや画像など、送信したいメッセージ形式を選択します。 - テキスト入力欄
テキストを入力します。 - メッセージ(吹き出し)追加
必要に応じてメッセージ(吹き出し)を追加します。 - メッセージ(吹き出し)の移動
メッセージ(吹き出し)を追加している場合に並び替えできます。 - メッセージ(吹き出し)の削除
メッセージ(吹き出し)を追加している場合に削除できます。 - OK
メッセージの作成が終わったら「OK」をクリックします。
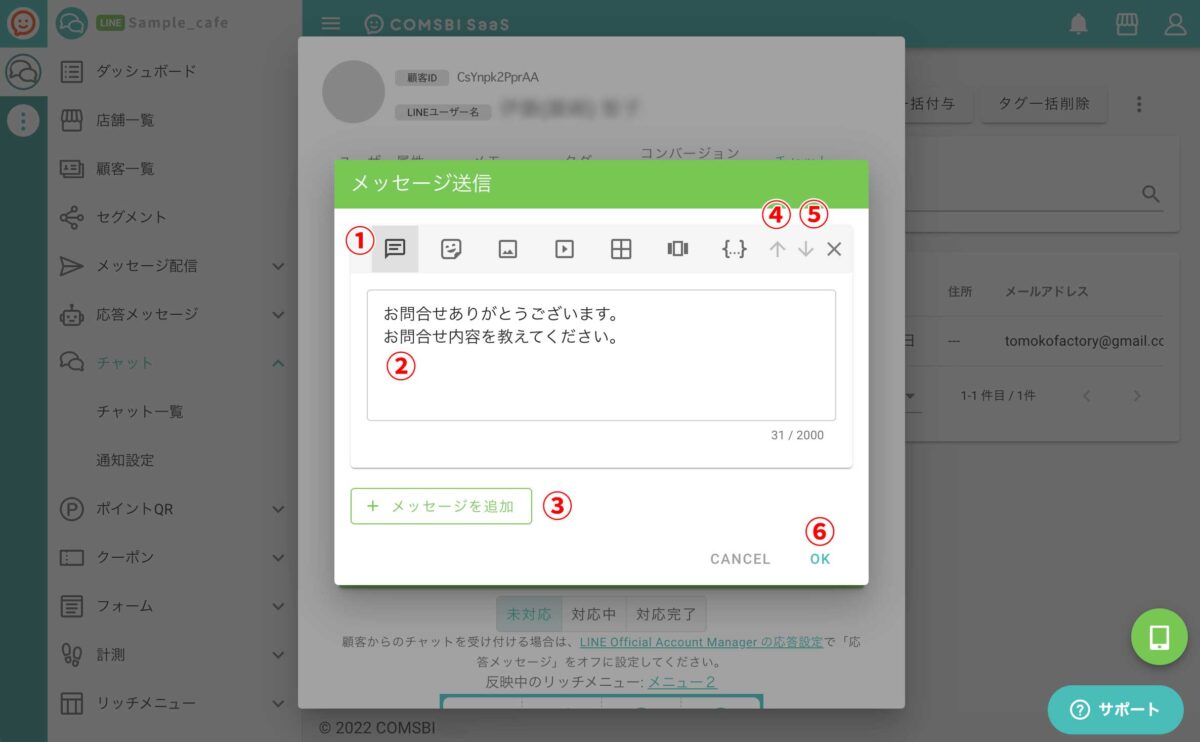
確認ウィンドウが開いたら「OK」クリックでお客さまにメッセージを送信できます。

ステータスに応じて「未対応 / 対応中 / 対応完了」をクリックします。
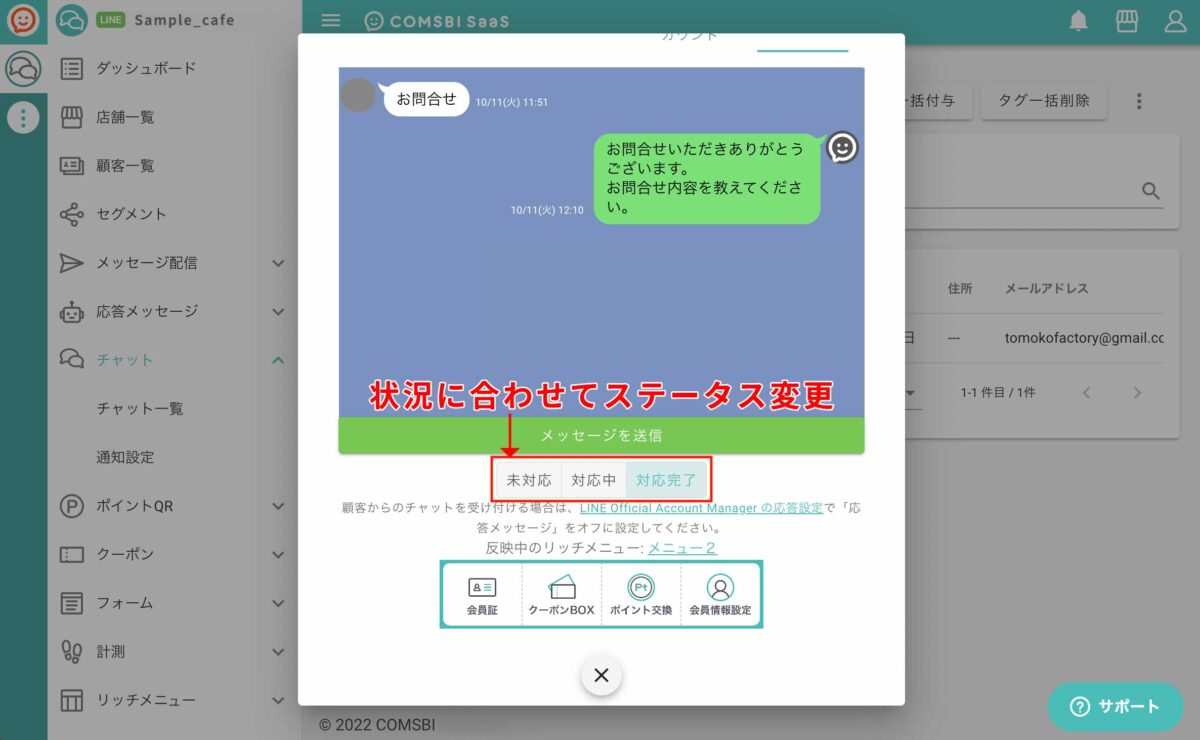
「チャット一覧」画面に戻ります。チャットダイアログで変更したステータスは、「チャット一覧」画面のステータスにも反映されます。
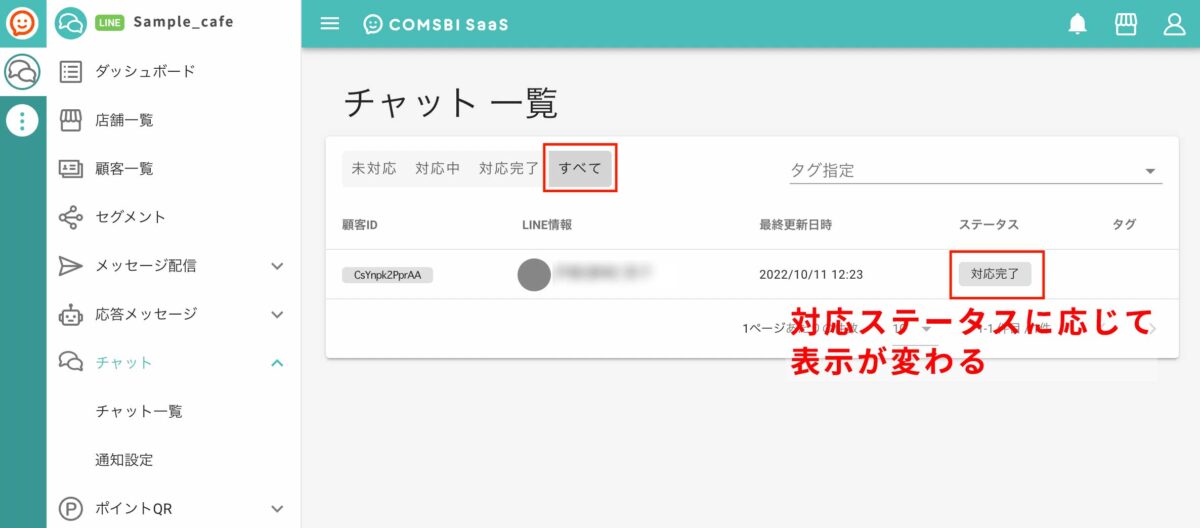
次のステップ:特定のお客さまとチャットする方法