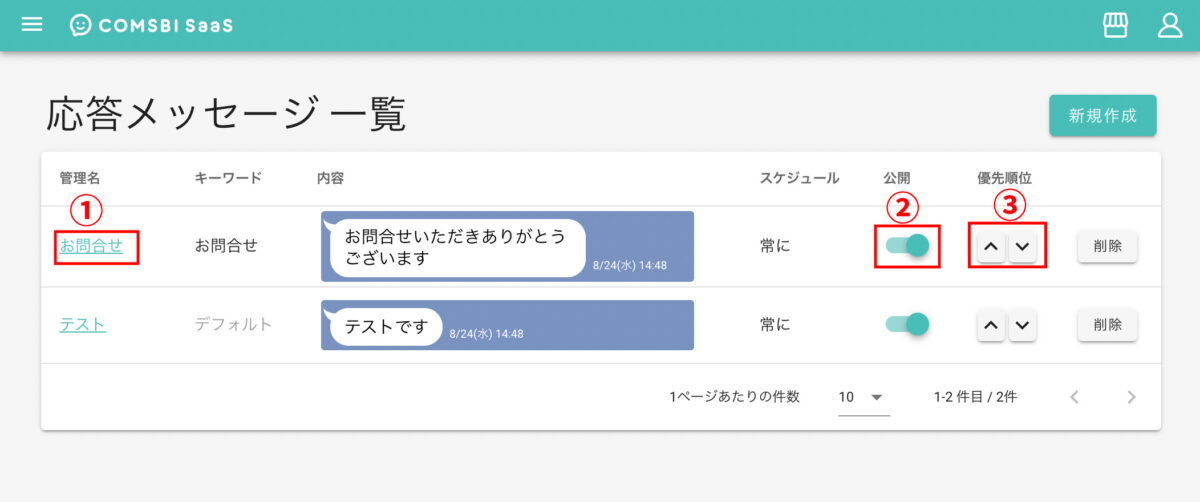応答メッセージ
お客さまが LINE トーク画面で発話した際に自動送信するメッセージを登録することができます。
特定のキーワードが含まれていた場合にメッセージを返信したり、特定の期間または時間内にお客さまが発話した場合にメッセージを返信するなど、様々な設定が可能です。
応答メッセージの作成
画面へのアクセス方法
- サイドバーに表示されているアイコンの中から応答メッセージの設定を行う LINE アカウントのアイコンをクリックします。
- LINE アカウントのサイドメニューの「応答メッセージ」をクリックし、プルダウンリストを開きます。
- 「応答作成」をクリックし、「応答メッセージ 新規作成」画面に移動します。
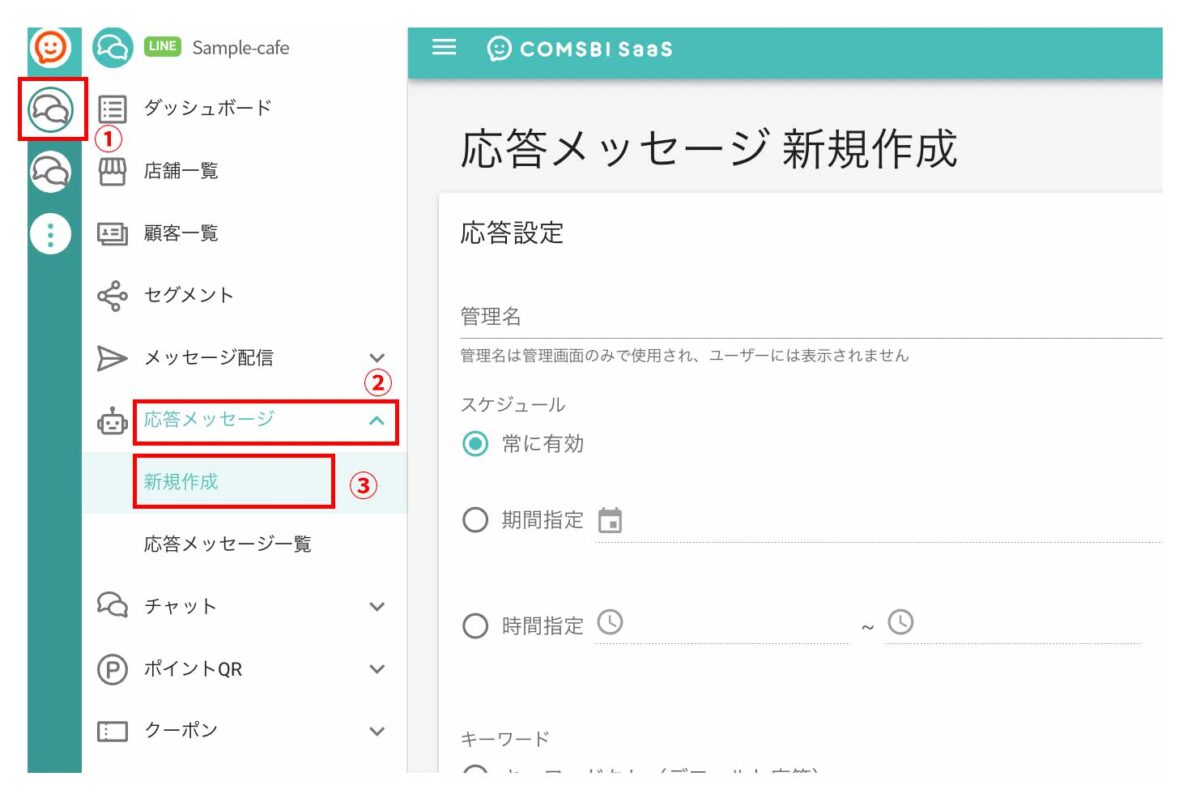
応答設定
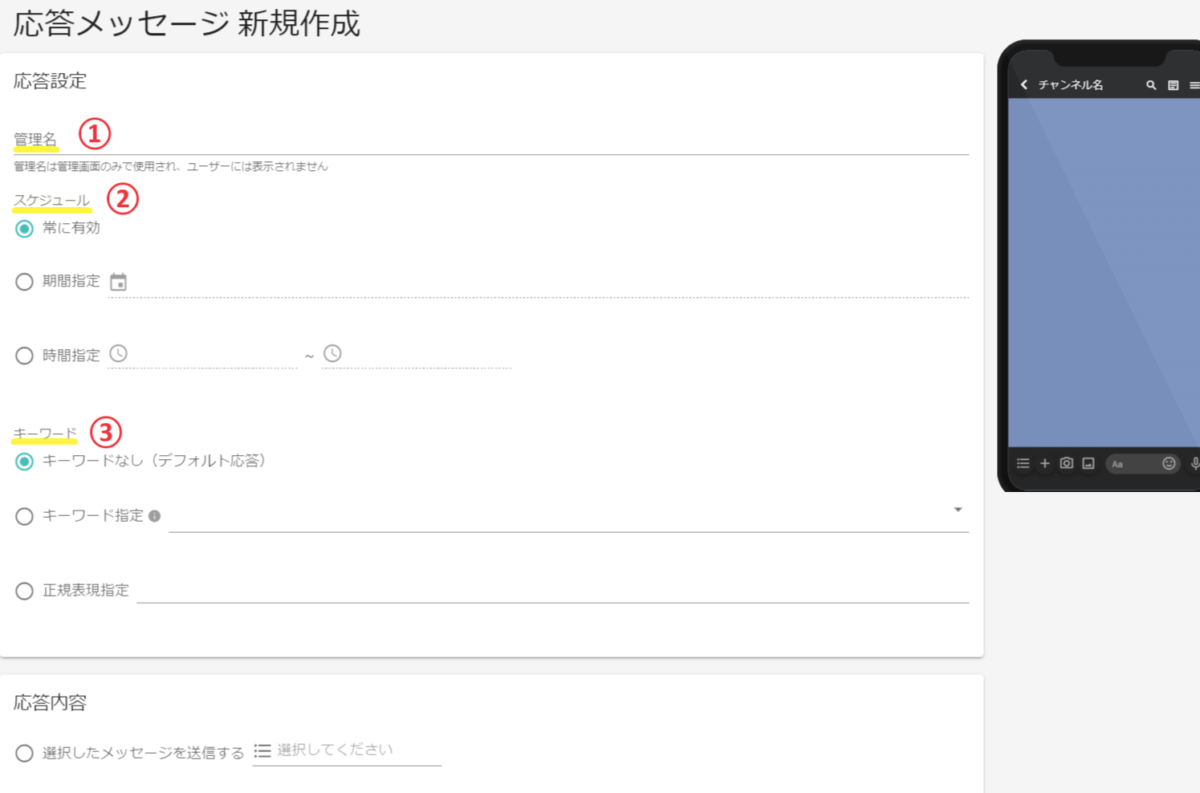
応答設定を行います。
①管理名
管理用のタイトルです。管理名は COMSBI のみで使用され、お客さまには表示されません。
②スケジュール
応答メッセージのスケジュールをラジオボタンで選択します。
「期間指定」または「時間指定」を選択する場合は、カレンダーアイコン横の入力フォームをクリックし、表示されるダイアログで期間または時間を設定してください。設定された期間内または時間内にお客さまが発話した場合にのみ、応答メッセージが送信されます。
※応答メッセージが非公開に設定されている場合は、設定した期間内または時間内であっても応答メッセージは送信されません。
③キーワード
キーワードを指定するかをラジオボタンで選択します。
特定のキーワードを発話したお客さまにだけ応答メッセージを送信する場合は、「キーワードを指定」を選択し、横のフォームにキーワードを入力します。
※応答メッセージが非公開に設定されている場合は、設定したキーワードをお客さまが発話しても応答メッセージは送信されません。
「応答メッセージ 一覧」にある当該メッセージの「公開」のボタンを非アクティブ(グレー)に変更することで非公開に変更することができます。
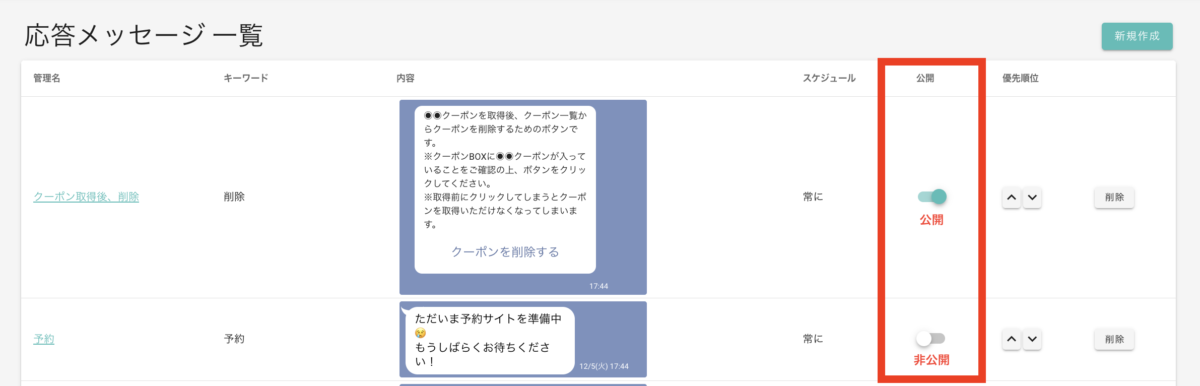
応答内容(旧名称:メッセージ)の設定
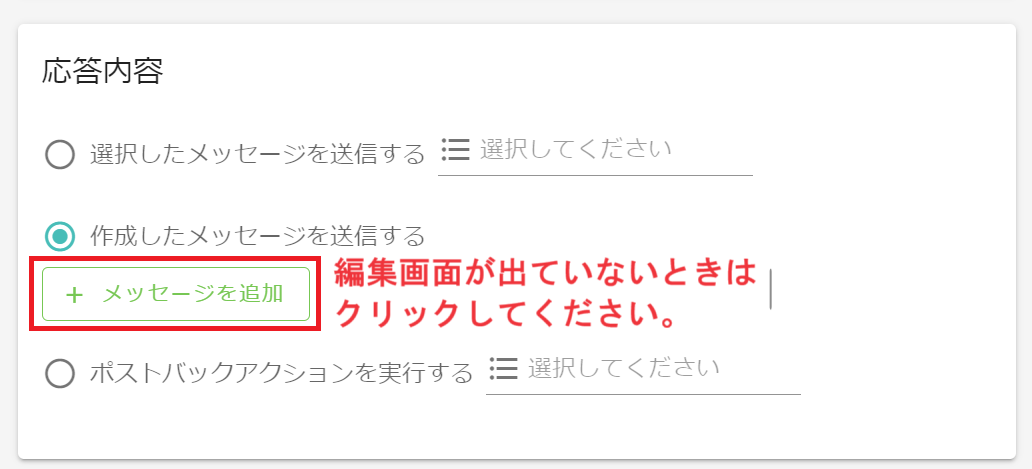
COMSBIでの応答メッセージの作成方法は3つあります。
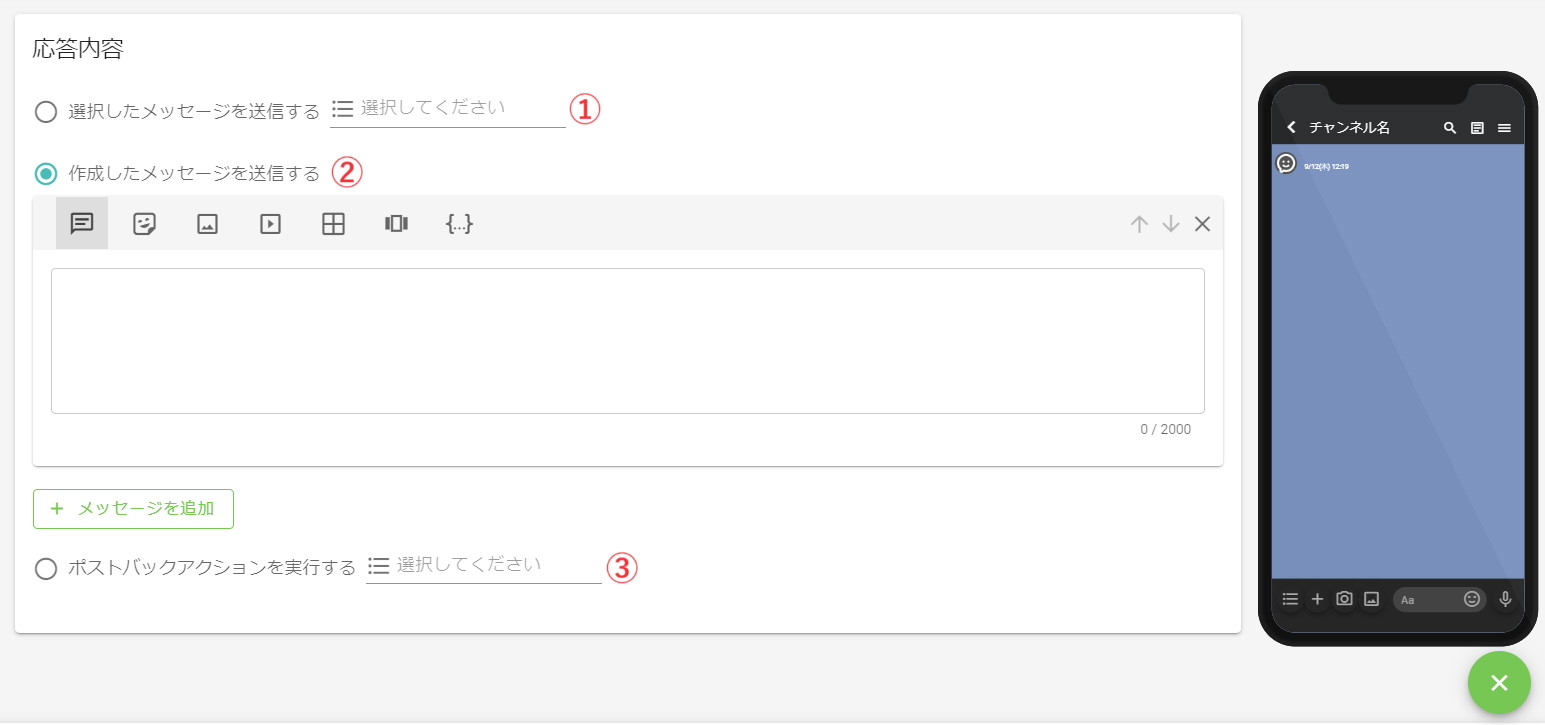
①「選択したメッセージを送信する」ラジオボタンを選んだ場合
メッセージ配信で作成し保存したメッセージを応答メッセージとして送信することができます。メッセージの作成方法はこちらのページをご参照ください。
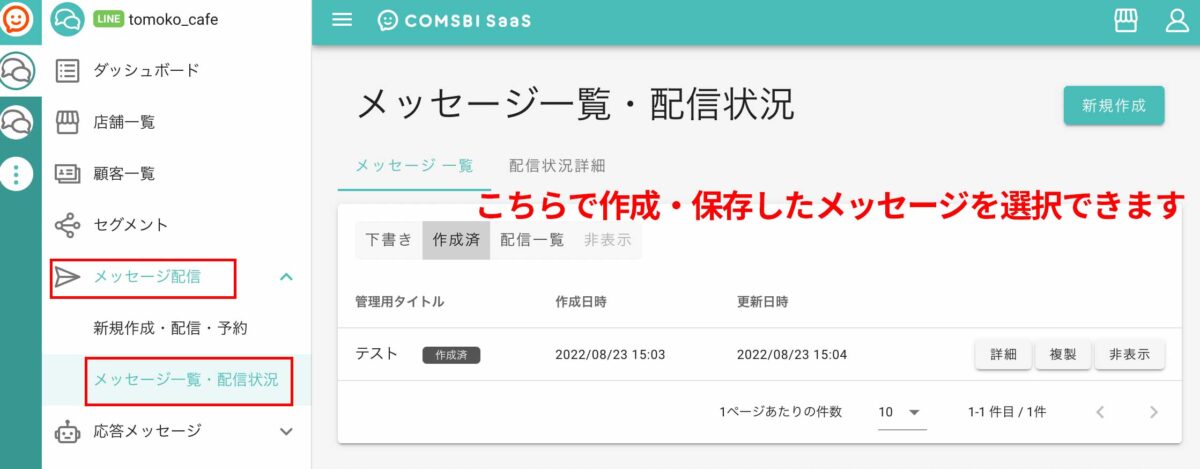
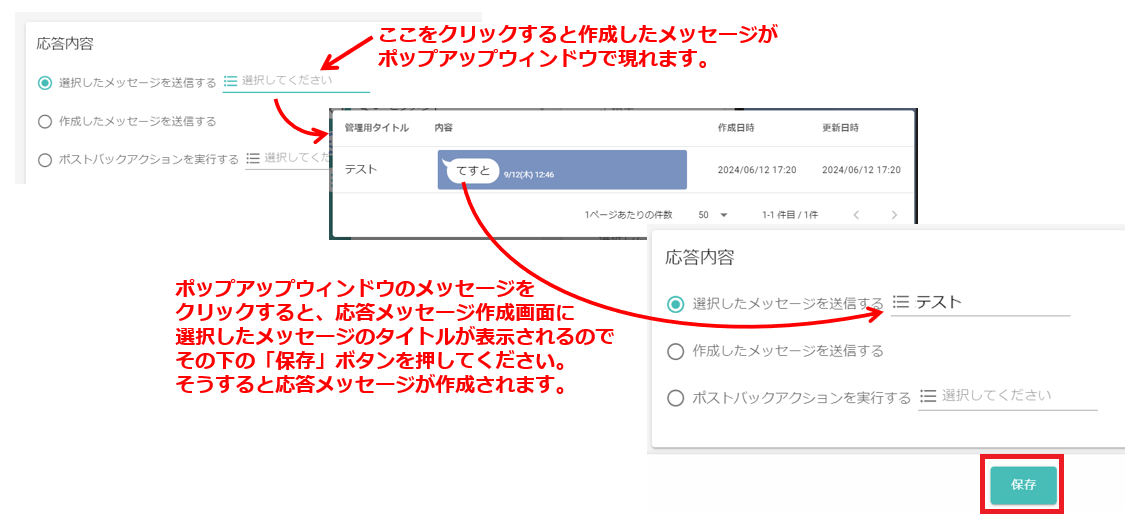
※選択された作成済みメッセージの上書き保存を行った場合は、必ず再度メッセージの選択をし直してください。再選択を行わなかった場合、作成済みメッセージで上書きされた内容が反映されませんのでご注意ください。
(作成済みメッセージの上書き保存された内容を即時反映させたい場合は、③「ポストバックアクションを実行する」の方法で、メッセージ配信のポストバックアクションを作成してください)
②「作成したメッセージを送信する」ラジオボタンを選んだ場合
応答メッセージの作成ができます。下記の手順に従って応答メッセージを作成して下さい。
- 応答メッセージの形式を選択します。
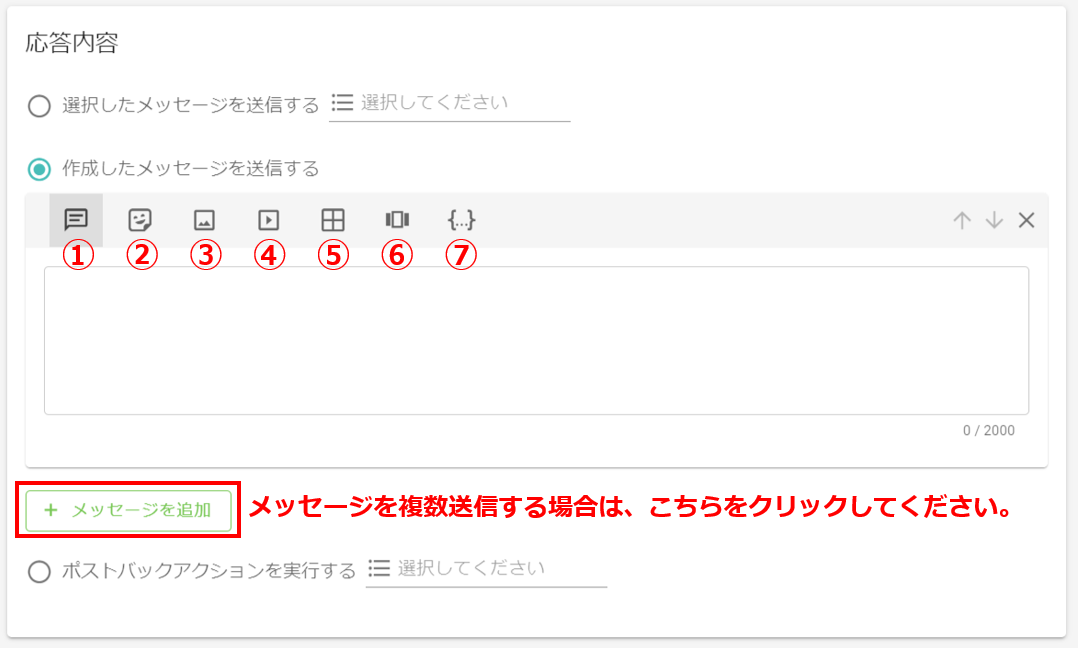
① テキスト
テキストメッセージを入力します。最大文字数は2000文字です。
② スタンプ
「スタンプを選択」をクリックするとダイアログが開き、選択したスタンプを貼り付けます。
送信できるスタンプは、LINE の標準スタンプのみです。
③ 画像
アップローダーから画像をアップロードします。ファイルサイズの上限は10MBです。
④ 動画
アップローダーから動画をアップロードします。動画のフォーマットはmp4、ファイルサイズの上限は200MB です。
⑤ イメージマップ
イメージマップとは、複数のタップ領域にアクション(※1)を設定できる画像です。
お客さまがイメージマップのそれぞれのタップ領域をタップすると、設定したアクション(※1)が実施されます。
イメージマップを送信するには、サイズ要件(※2)を満たし、かつテンプレートのタップの領域に合わせた1枚のイメージマップ用の画像を Photoshop などの画像編集ソフトで事前に作成する必要があります。
イメージマップメッセージを設定方法は以下の通りです。
1. テンプレートの選択
「テンプレートを選択」をクリックし、テンプレートを選択します。
2. 背景画像の選択
「 背景画像を選択 」 をクリックし、事前に作成したイメージマップ用の画像を画像アップローダーからアップロードします。
3. タイトルの入力
タイトルは LINE のプッシュ通知とチャットリストに表示されます。
4. アクションの設定
テンプレートの領域ごとにタップした際のアクションの内容を設定します(※1)。
※1 アクションで設定できる内容は以下の通りです。
①URL:設定した URL にアクセスしページを表示します。
②メッセージ:設定したメッセージが顧客のメッセージとして LINE のトーク画面に送信されます。
※2 イメージマップメッセージで使用する画像は、以下の要件を満たす必要があります。
画像フォーマット: JPEGまたはPNG
推奨横幅サイズ:240px、300px、460px、700px、および1040px
最大ファイルサイズ:10MB
⑥ カードタイプ
カードタイプメッセージについては、こちらをご確認ください。
⑦ JSON
JSON を入力します。
JSON の記述方法は、LINE 公式「LINE Developersドキュメント 」をご確認ください。
- 応答メッセージを同時に複数送信する場合は、 「+ メッセージ」 を追加をクリックします。一度に送信できるメッセージは5つまでです。
- 作成したメッセージは画面右のスマートフォン画像にプレビュー表示されます。
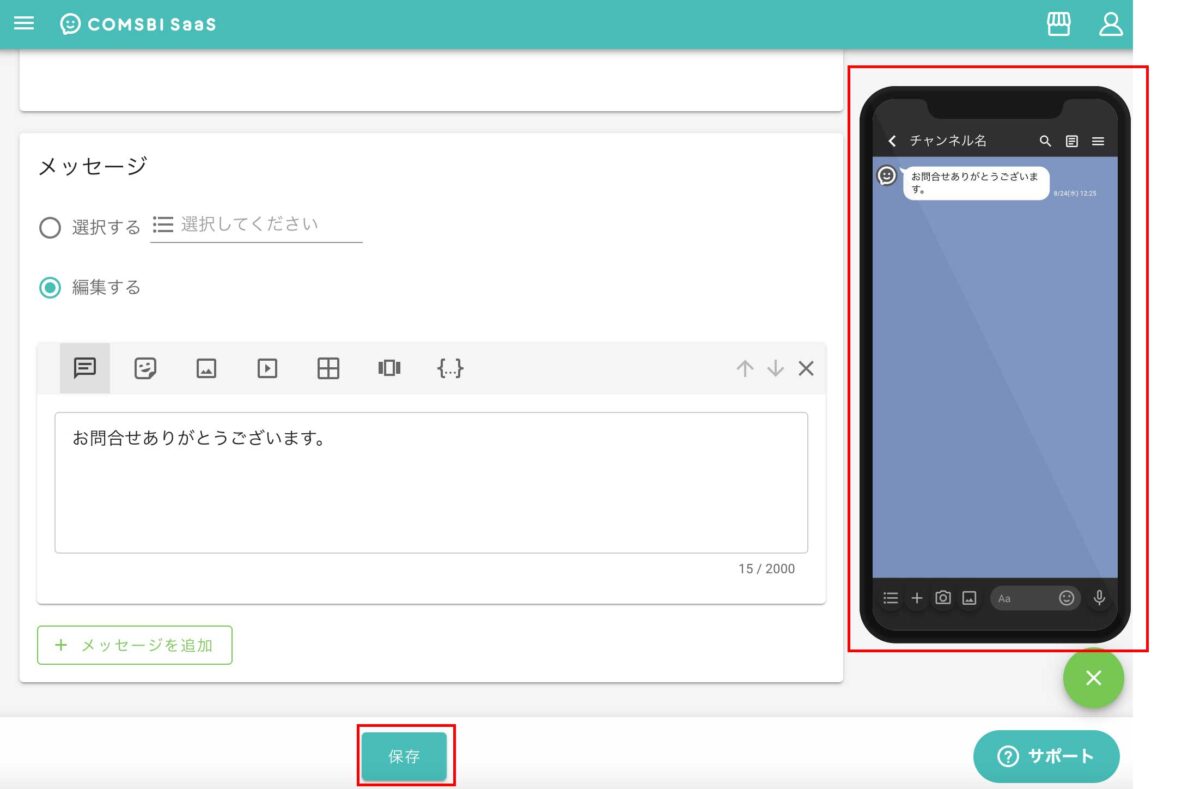
応答メッセージの設定が完了したら、「保存」をクリックしてください。
③「ポストバックアクションを実行する」ラジオボタンを選んだ場合
ポストバックアクションで設定したアクションを実行する場合はこちらを選んでください。ポストバックアクションでアクション種別をメッセージにして応答メッセージを指定している場合は、設定した内容が応答メッセージとして送信されます。ポストバックアクションについてはこちらのページをご参照ください。
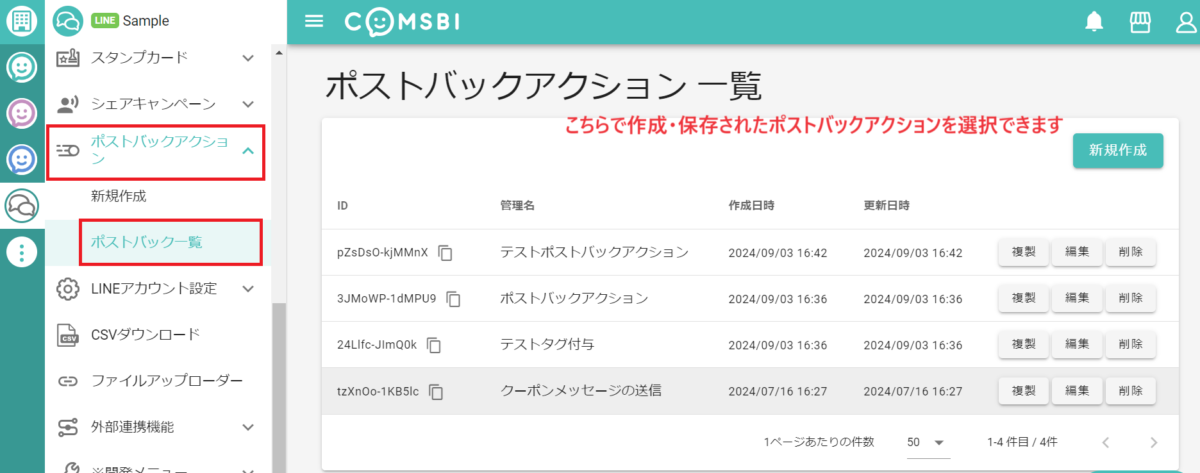
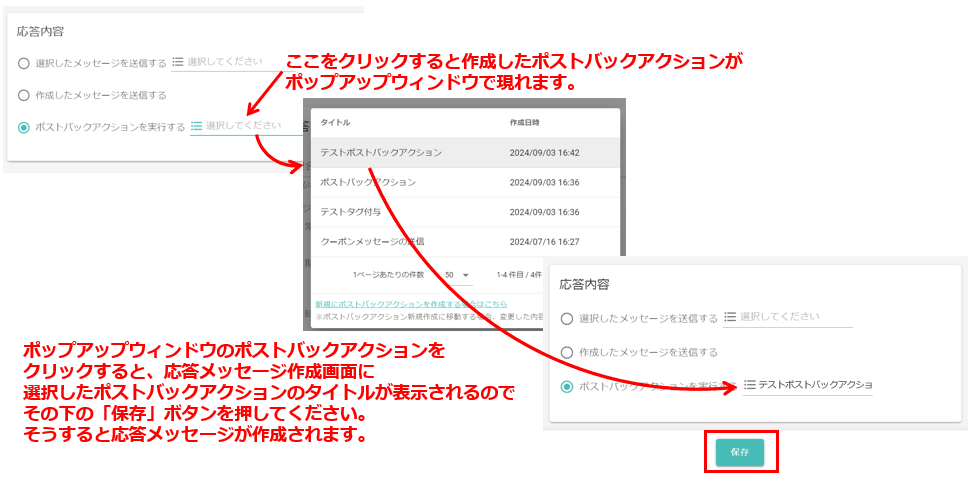
応答メッセージ一覧
保存した応答メッセージは「応答メッセージ一覧」画面に表示されます。
画面へのアクセス方法
- サイドバーに表示されているアイコンの中から応答メッセージの設定を行う LINE アカウントのアイコンをクリックします。
- LINE アカウントのサイドメニューの「応答メッセージ」をクリックし、プルダウンリストを開きます。
- 「応答一覧」をクリックし、「応答メッセージ 一覧」画面に移動します。
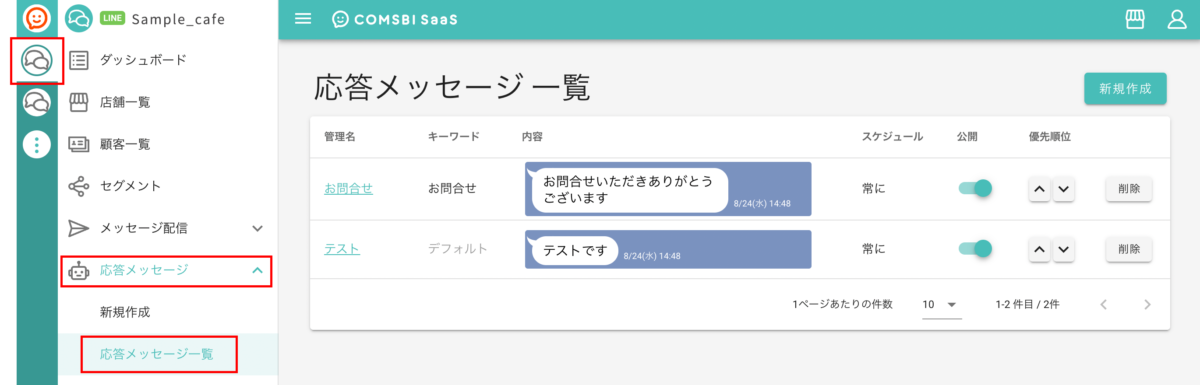
画面の表示内容
①管理名をクリックすると「応答メッセージ 編集」画面へ遷移し、応答メッセージの編集が可能です。
②「公開」スイッチをOFFに設定した場合は、お客さまに応答メッセージを送信する条件に合致している場合でも、メッセージは送信されません。
③「↑」「↓」で「優先順位」を設定することが可能です。
一覧での表示順が上にある応答メッセージから優先順位が高くなります。
※ 公開中の応答メッセージの中から、条件に合致し且つ優先順位が高いメッセージがお客さまに送信されます。