担当者設定・招待について
COMSBIでは、アカウントを作成した方が特権管理者として登録されます。(基本的にアカウント作成はCOMSBIを運用しているソニックムーブが行います)
それ以外にも「組織担当者」「LINEアカウント担当者」「店舗担当者」と3つの担当者権限があり、各権限の担当者を招待して3つの体制で運用できるようになっています。
権限別による担当者の招待
COMSBI には特権管理者以外に、「組織担当者」「LINE アカウント担当者」「店舗担当者」の3つの担当権限があります。各担当者は招待された権限によって、管理画面にアクセスしたり操作できる範囲が異なります(管理画面の操作画面についてはこちら)。
担当者がどの業務を担当するか、またお客さまの個人情報へのアクセスをどこまで許容するかなどを考慮してから招待するようにしましょう。
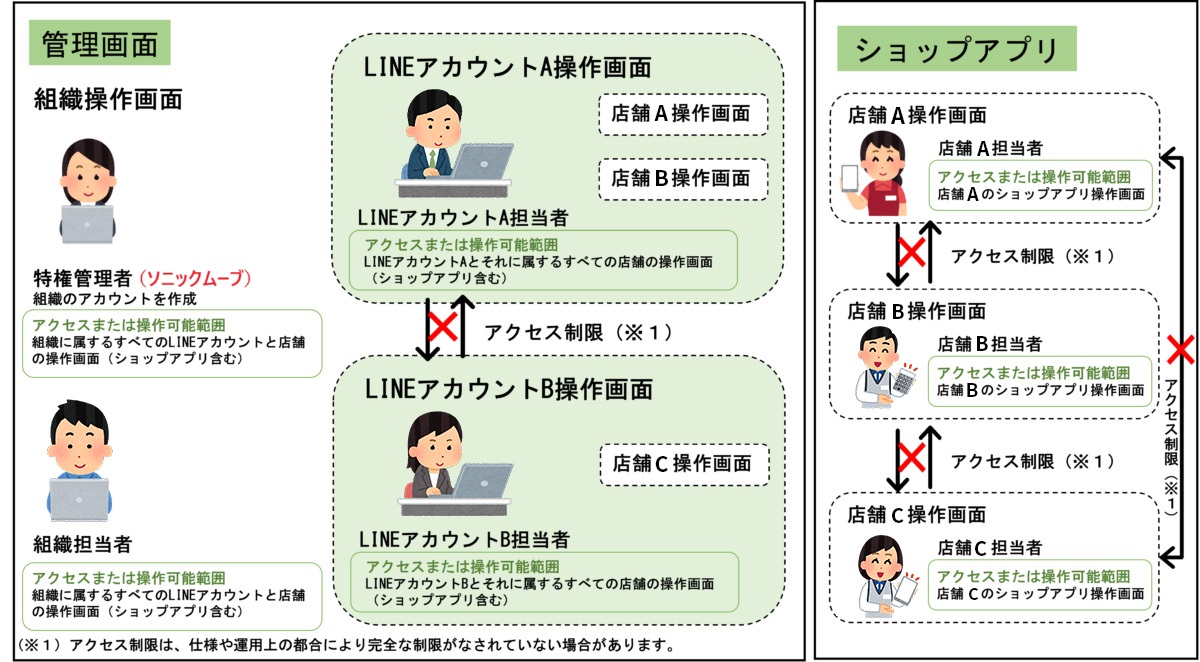
担当者の招待方法
組織担当者として招待する
- 組織のアイコンをクリックします
- 組織のサイドメニューの「組織設定」をクリックしてプルダウンリストを開きます。
- 「組織担当者設定」をクリックします。
- 担当者招待項目の「メールアドレス」に招待したいメールアドレスを入力します。
- 管理者権限を選択します。
- 「招待する」をクリックすると、入力したメールアドレスに招待メールが送信されます。

LINE アカウント担当者として招待する
- サイドバーに表示されているアイコンの中から担当者設定を行う LINE アカウントのアイコンをクリックします。
- LINE アカウントのサイドメニューの「LINE アカウント設定」をクリックし、プルダウンリストを開きます。
- 「担当者設定」をクリックし、「LINE アカウント担当者設定」画面に移動します。
- 担当者招待項目の「メールアドレス」に招待したいメールアドレスを入力します。
- 管理者権限を選択します。
- 「招待する」をクリックすると、入力したメールアドレスに招待メールが送信されます。
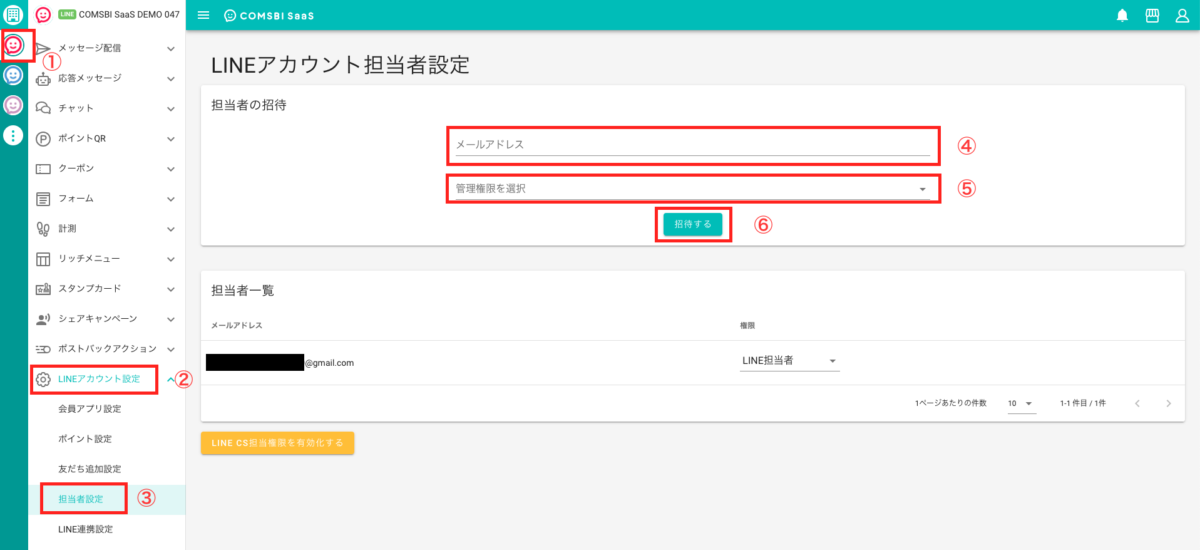
なお、LINE アカウント担当者設定ではさらに限定的な権限として「LINE CS担当権限」があります。「LINE CS担当権限」はチャット機能のみ利用可能な権限です。
「LINEアカウント担当者設定」画面左下の「LINE CS担当権限を有効化する」のオレンジボタンをクリックすることでLINE CS担当者権限を付与いただけます。
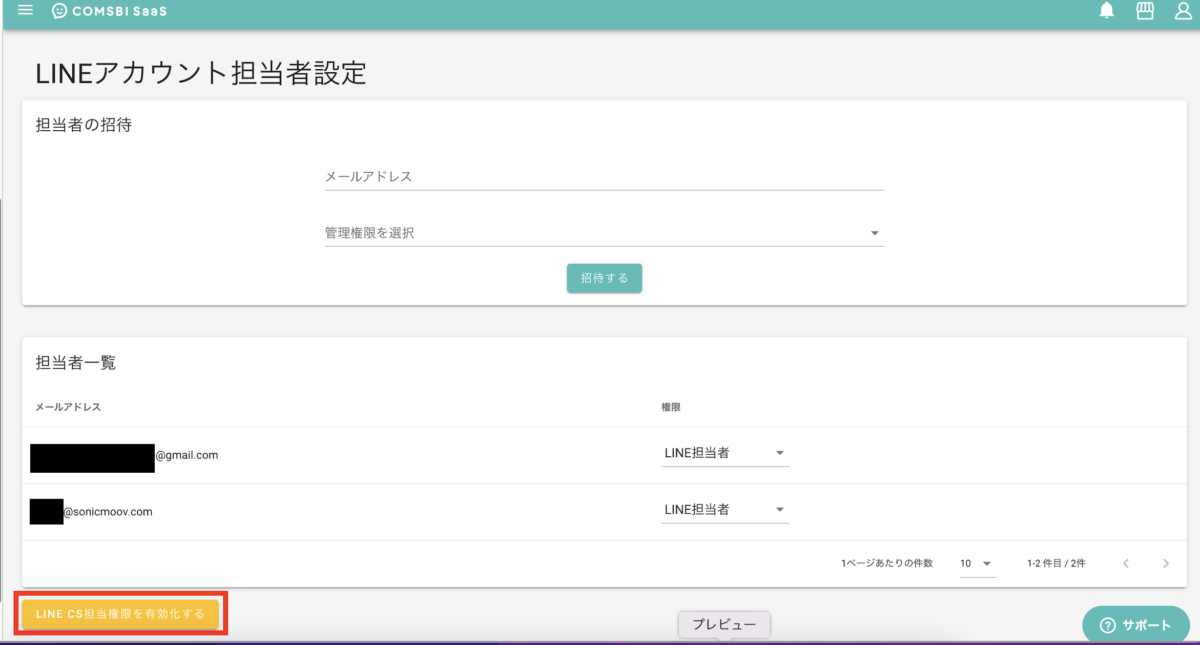
LINE CS担当権限が有効化されると、下図のように管理権限を選択する際に「LINE担当者」と「CS担当者」を選択できるようになります。
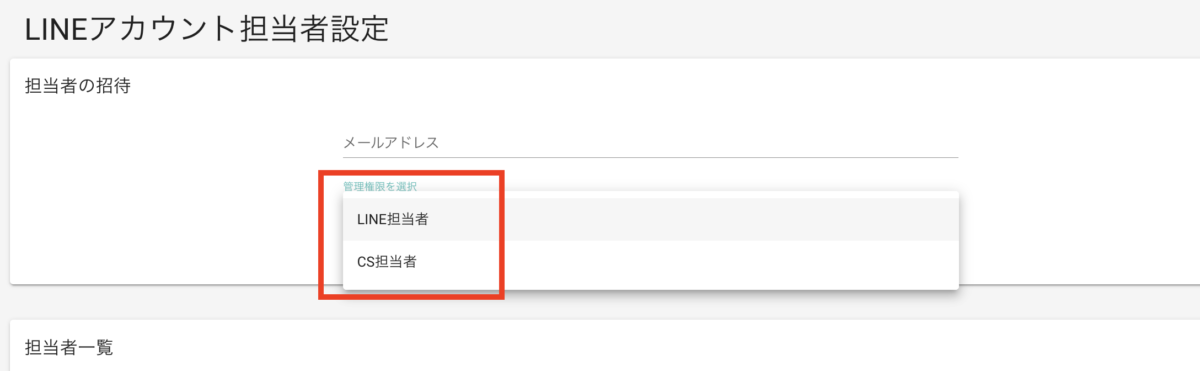
店舗担当者として招待する
店舗担当者は、担当店舗でスマホなどを用いショップアプリを操作して、お客さまにポイント付与などを行います。
店舗担当者がショップアプリを操作する為には、店舗担当者を管理画面に招待し、アカウントを作成する必要があります。
事情により、店舗スタッフごとに組織のメールアドレスをご用意できない場合は、Gmailなどのフリーメールをご利用ください。
- 組織のアイコンをクリックして、「LINEアカウント・店舗一覧」画面を開きます。
- 担当者設定を行う LINE アカウント>店舗の「担当者設定」をクリックし、「店舗担当者設定」画面に移動します。
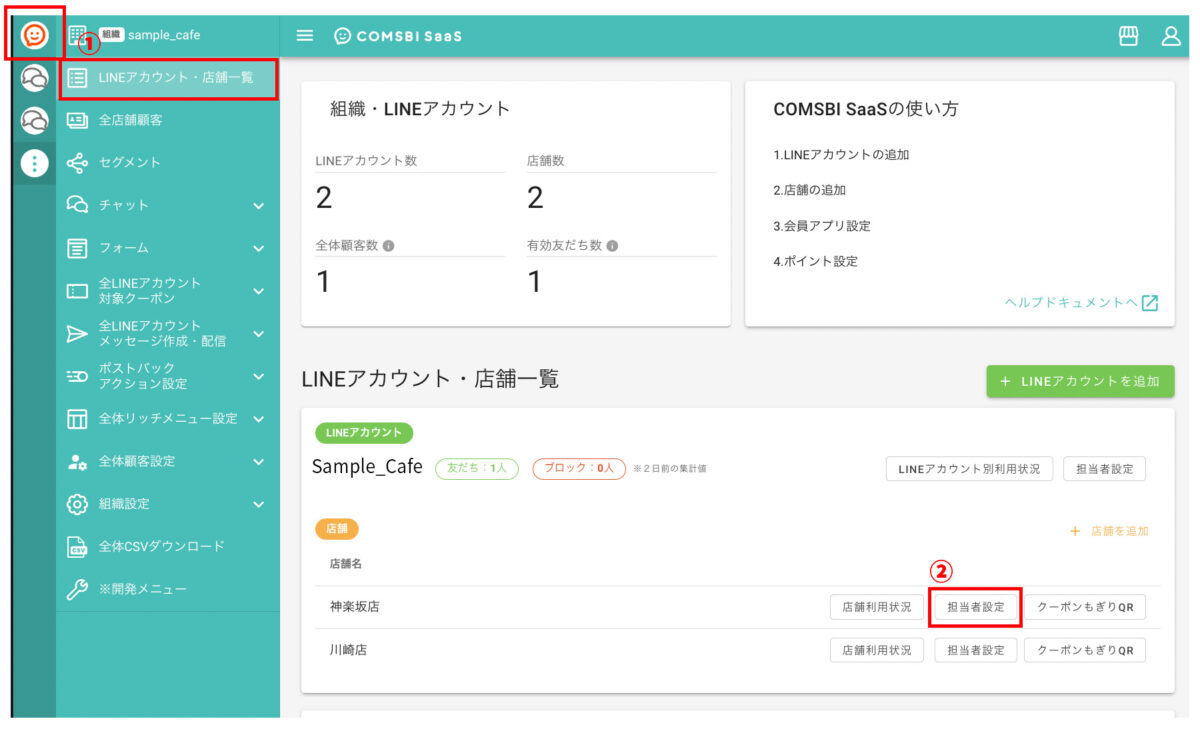
- 「メールアドレス」を入力します。
- 管理者権限を選択します。
- 「招待する」をクリックすると、担当者に招待メールが送信されます。

LINEアカウント権限が付与されたユーザーの管理画面
組織の操作画面では、左記画像のような表示で各機能は表示されません。複数LINEアカウントが紐づいている場合も同様です。右記のようにLINEアカウント操作画面のみ表示されるようになります。
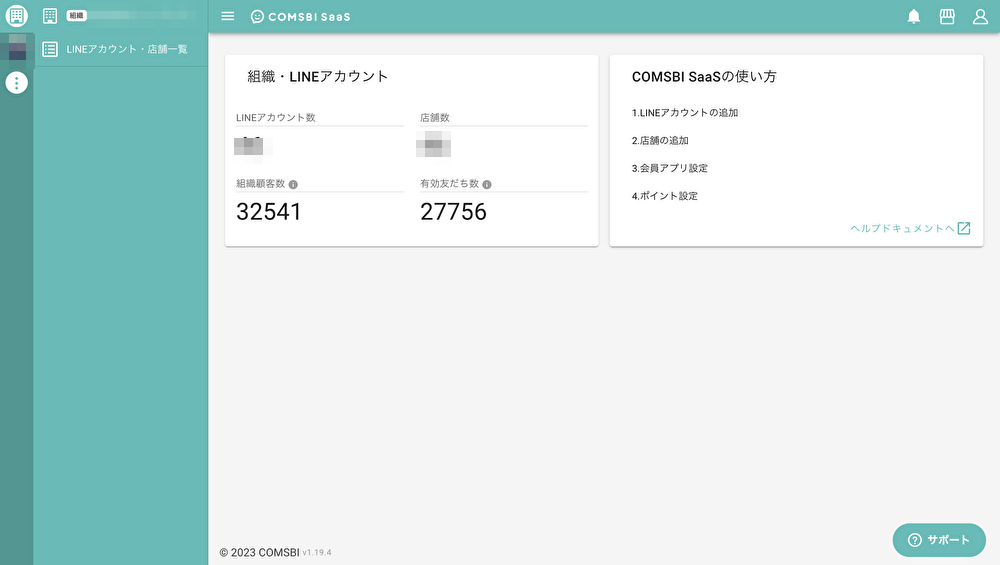
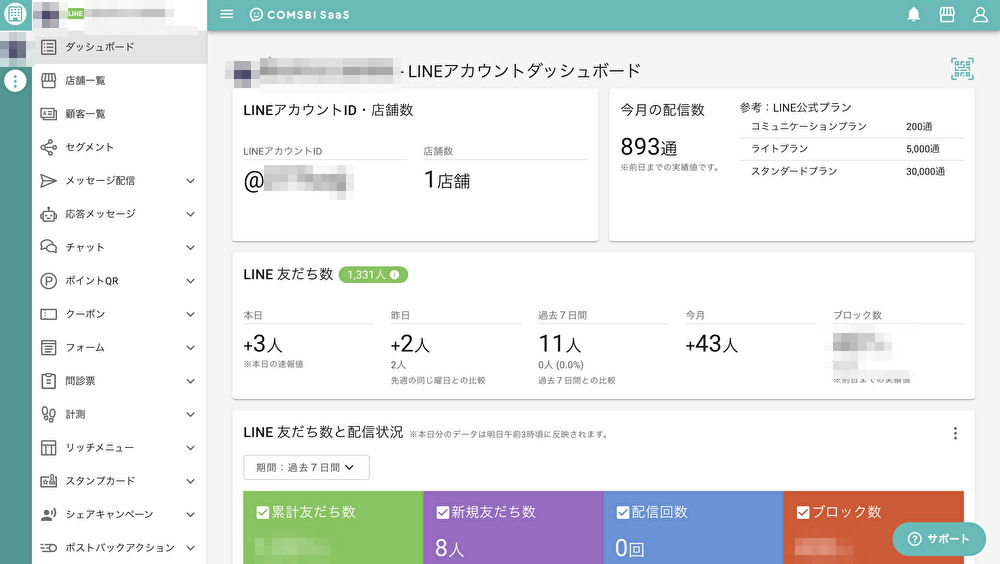
招待を受け担当者として参加する
招待を受けた担当者には COMSBI への参加招待メールが送信されます。担当者はメールを受信したら、メール本文の「参加する」をクリックします。
「参加する」リンクの有効期限は24時間です。
参加招待メールを受信してから24時間経過してしまった場合は、
必ず管理者に再度参加招待メールを送信してもらうようにしてください。
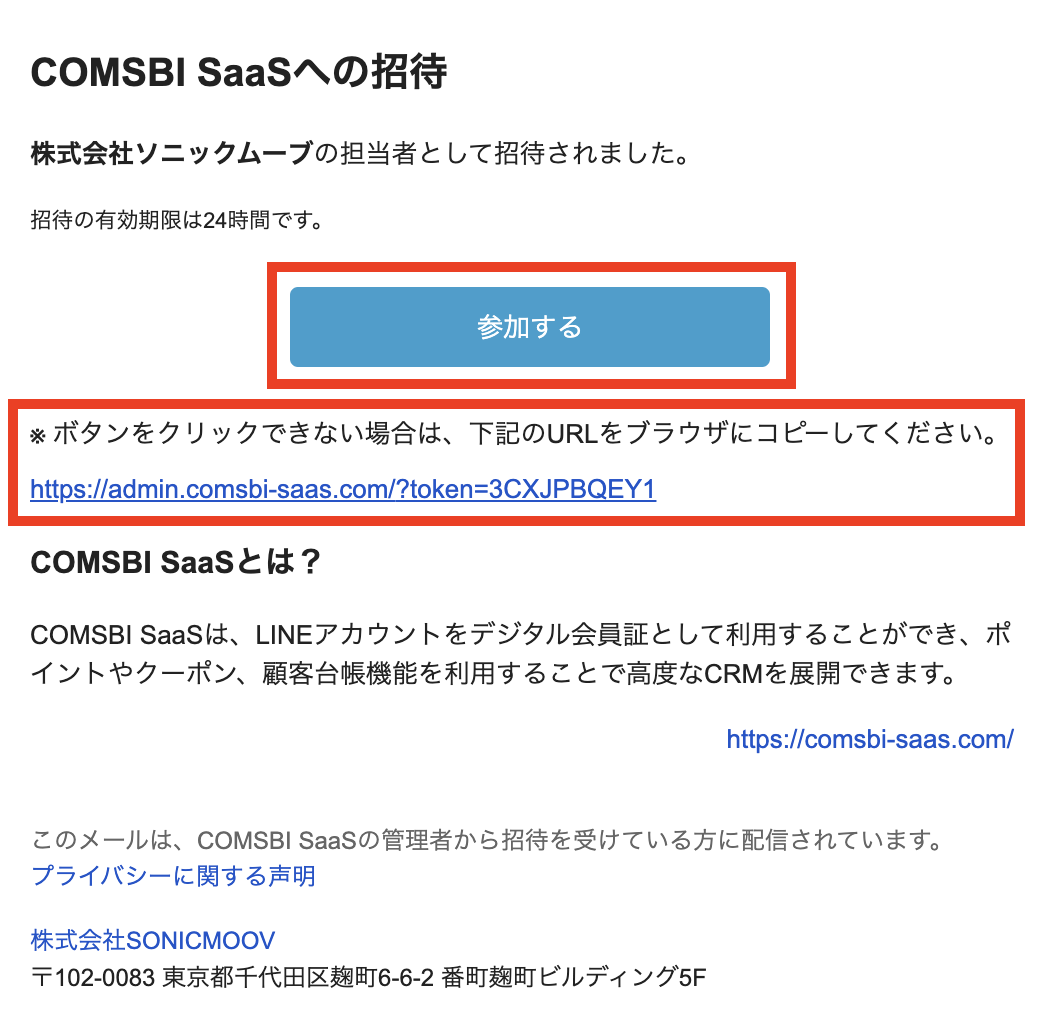
メール内の「参加する」ボタンが出現しなかったり、ボタンをクリックしても反応しなかったりする場合は、「※ボタンをクリックできない場合は、下記のURLをブラウザにコピーしてください。」下のURLをブラウザにて貼り付けてご対応くださいませ。
上記対応でもできない場合はこちらをご参照の上、ご対応をお願いします
招待を受けた担当者がCOMSBIを初めて使う場合
招待メールの「参加する」をクリックすると、COMSBI の「アカウントを新規作成」画面が立ち上がります。
招待を受けた「メールアドレス」が入力されているので、任意の「パスワード」を入力後「アカウント新規作成」をクリックして、新規にアカウントを作成します。
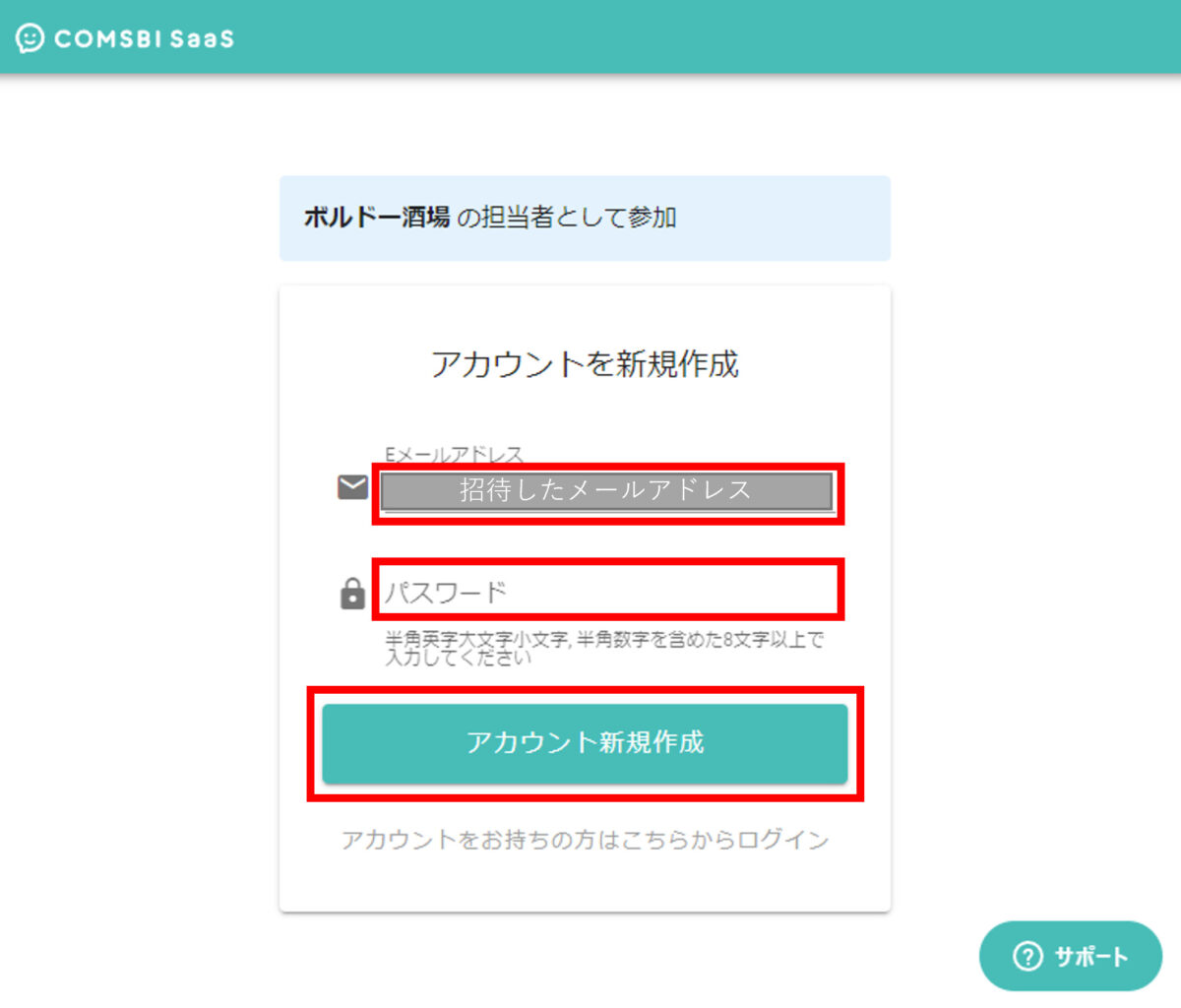
新規にアカウントを作成すると認証用メールが届きますので、メール本文の「メールアドレスを認証」をクリックします。
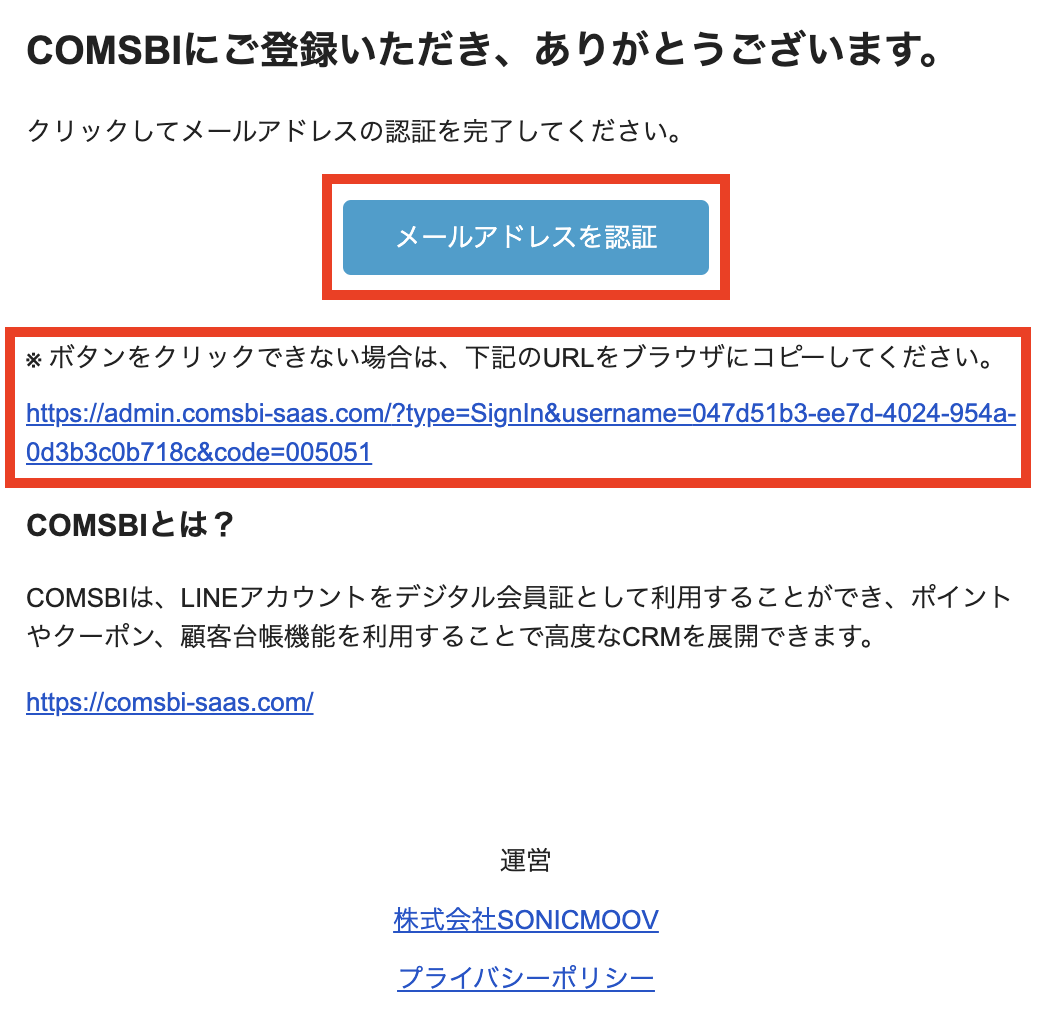
COMSBI のログイン画面が立ち上がるので、作成したアカウント情報を入力してログインします。

招待を受けた担当者が既にCOMSBIを使っている場合
COMSBIのアカウントを既に作成している担当者を、別の権限の担当者として新たに招待したい場合は、作成済みのアカウントと同じメールアドレスに招待メールを送信することが可能です。
招待メールの「参加する」をクリックすると、COMSBI のログイン画面が立ち上がります。
新たにアカウントを作成する必要なく、ログイン画面で作成済みのアカウント情報を入力すれば、管理画面にログインできます。

【注意点】
ご利用中の環境によっては、メール内の「参加する」「メールアドレスを認証」のボタンが
出現しなかったり、ボタンをクリックしても反応しなかったりするケースがあります。
その場合は下記、対処法をお試しください。
<対処法>
ボタンが出現しないメール本文内、
「招待の有効期限は24時間です。 ____ 」(「参加する」ボタンの場合)
「クリックしてメールアドレスの認証を完了してください。 ____ 」(「メールアドレスを認証」ボタンの場合)
の一文にある「____ 」の箇所をクリックすると登録用のリンクに遷移します。
次のステップ:プライバシーポリシー画面