スタンプカード作成方法
スタンプカード新規作成画面へのアクセス
スタンプカードを作成する際には「スタンプカード」メニューより「新規作成」画面にアクセスしてください。
スタンプカード作成の手順
①管理名を入力します。
管理名は、運営者が識別するためのものですのでご自分の分かりやすいお名前を入力してください。
②画像を挿入します。
画像がある場合は、「画像ファイルを選択」ボタンを押し、画像を挿入してください。
画像を入れなくてもスタンプカードは作成できますが、デフォルトがシンプルなものなのでTPOに合わせて画像を作成し挿入してください。
推奨サイズは横幅700px〜1000pxです。アスペクト比の指定はありません。
③スタンプラリーの有効期限を設定します。
・期間なし・・・有効期限を設けない場合はこちらを選択してください
・期間指定・・・「期間」のフォーム欄をクリックし、スタンプラリーを行う期間を設定します。
・日数指定・・・有効日数を指定する場合はこちらを選択してください。
有効日数は「最初にスタンプした日時」か「最後にスタンプした日時」のどちらを起点にするか
選べます。
④「詳細」欄を入力します。
お客様に分かりやすいよう、何のスタンプカードなのかを入力することができます。
入力した文字はお客さまのスタンプカード下に表示されます。
⑤スタンプの型を選択します。
スタンプカードは「カード型」と「リスト型」から選べます。
大きな違いは、スタンプカードの表示(縦型か横型)とリスト型には項目が設定できるという点です。
目的に合わせてラジオボタンで選択し、設定してください。
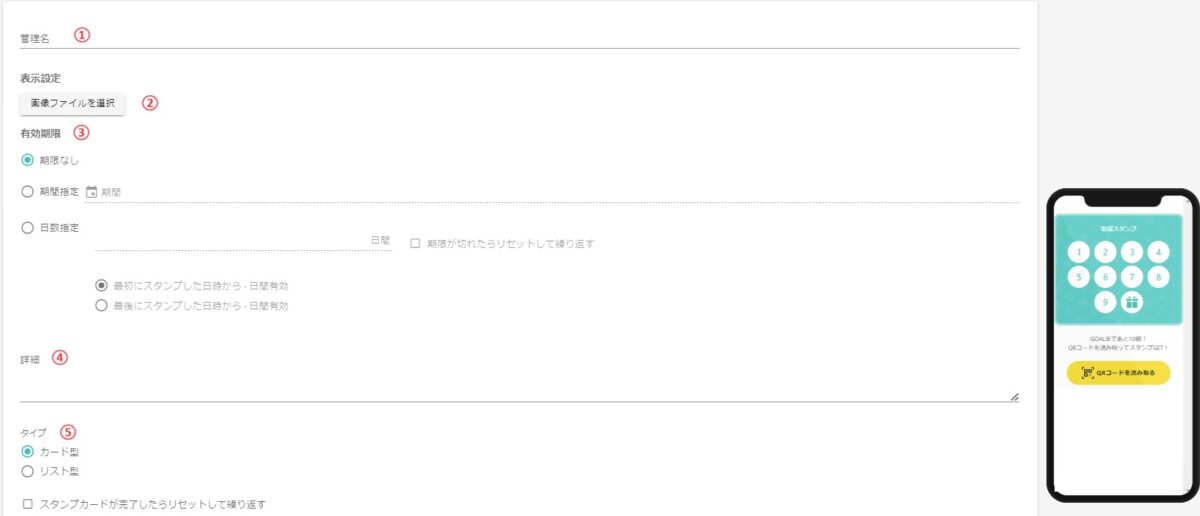
「カード型」を作成する場合はカード型スタンプカードの作成へ、「リスト型」を作成する場合はリスト型スタンプカードの作成へとお進みください。
カード型スタンプカードの作成
管理名から詳細までの設定は、前項を参考にしてください。ここではカード型スタンプカードの作成について説明します。
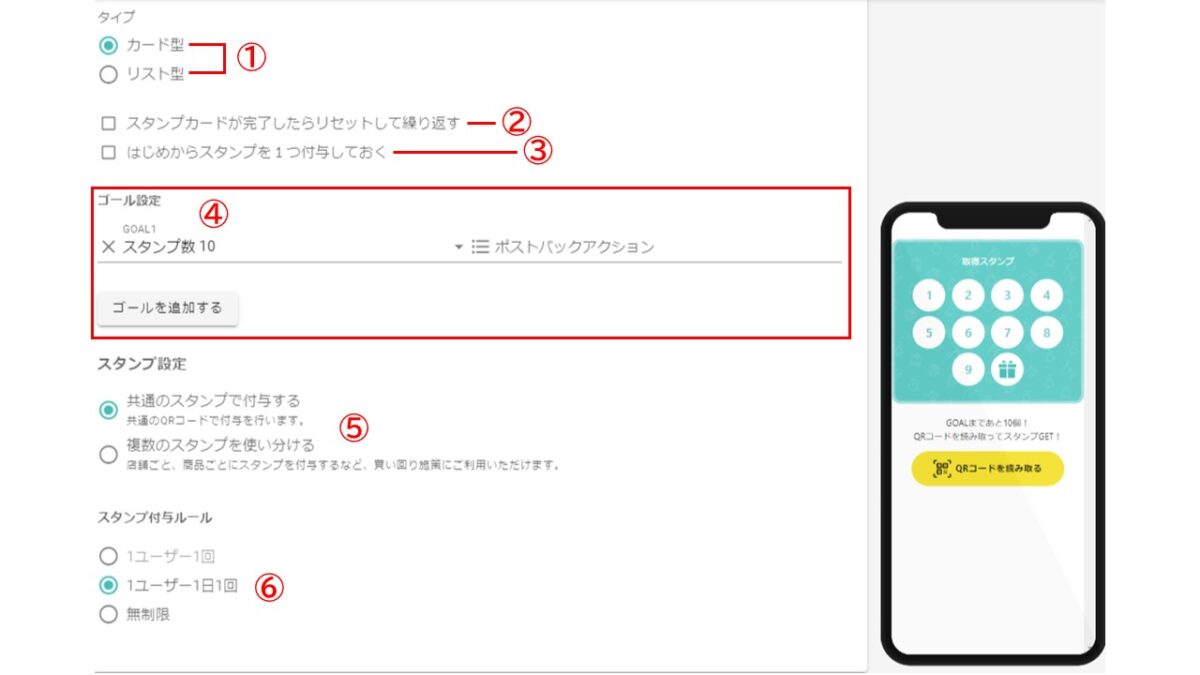
①スタンプ型の選択
「タイプ」下にあるラジオボタンで「カード型」を選択してください。
②スタンプカードが完了したらリセットして繰り返す
こちらにチェクを入れるとスタンプカードがいっぱいになった場合、また最初からスタンプラリーを開始できます。お客さまの画面上には「2周目」と表記されますので何回目のチャレンジか一目でわかるようになっております。
③はじめからスタンプを1つ付与しておく
「はじめからスタンプを1つ付与しておく」にチェックをすれば、スタンプが1つ押された状態でお客さまに配布されます。お客さまにスタンンプカードを配布する条件によってチェックを入れてください。
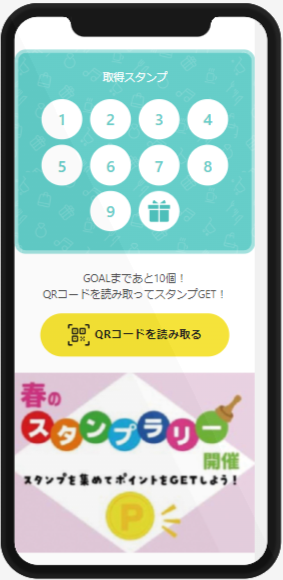
④スタンプイベント設定
ポストバックアクションの設定はこちらを参照にしてください。
こちらでスタンプ押印数ごとのポストバックアクションの設定をします。ポストバックアクションを実行させたいスタンプの数を入力してください。スタンプイベント設定は「イベントを追加する」からいくつでも追加可能です。指定したスタンプ数に達したらポストバックアクションでタグを付与したりメッセージ等を送ることができます。また、複数イベントを設定することも可能です。
指定したスタンプ数をゴールとしたい場合は、ゴールにチェックを入れてください。ゴールに達成した際は、アイコンがプレゼントのマークに変わりメッセージが表示されます。ゴールではない到達数にイベントを追加した際はプレゼントのマークは表示されません。
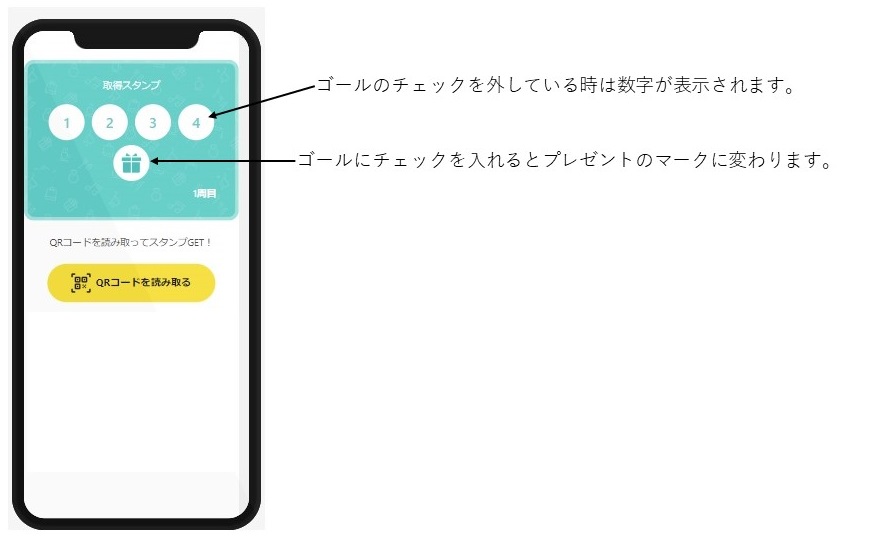
「スタンプカードが完了したらリセットしてくりかえす」にチェックが入っている場合は、周回ごとに違ったイベントを設定することが可能です。毎回同じイベントにしたい場合は「デフォルト」、周回ごとに違った設定を行いたい場合は「周回指定」より週数を指定してください。
デフォルトと周回指定の設定は混在できません。
それぞれのスタンプ到達数にポストバックアクションを設定することができるので、1周目の3個スタンプを押した方にメッセージを送付してゴールで5ポイント付与、2周目の2個スタンプを押した方にタグを付与してゴールで10ポイント付与といった具合に設定やインセンティブを変えることもできます。
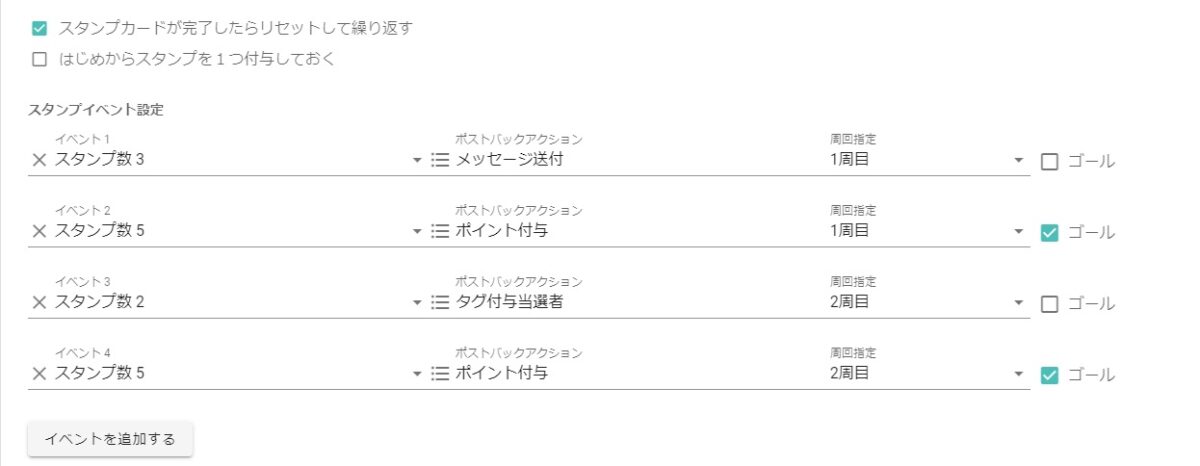
⑤スタンプ設定
スタンプはお客さまがカメラ機能でQRコードを読み込んで付与される仕組みになっています。こちらではスタンプ付与のためのQRコードの設定ができます。それぞれ用途に応じてQRコードを作成してください。
- 共通のスタンプで付与する・・・原則1つのQRコードしか作成できません。同じお店で何度もスタンプを付与したい場合はこちらを選択してください。
- 複数のスタンプを使い分ける・・・店舗ごと、商品ごとにスタンプを付与するなど、買い回り施策にご利用いただけます。選択すると、「スタンプ定義」が表示されて、QRコードを発行したい店舗名か商品名を入力できます。入力した定義の数だけQRコードが発行されます。
スタンプ定義
スタンプ取得用のQRを複数発行することができます。
スタンプ付与ルールはスタンプ定義ごとの付与ルールになるため、例えば1ユーザー1回を指定した場合、各スタンプ定義で1ユーザー1回しかスタンプを付与できません。スタンプ定義Aでスタンプを取得した後にスタンプ定義Bでもスタンプを取得することができます。
各スタンプ定義ごとにポストバックアクションが設定できます。スタンプ定義とスタンプイベント設定で同時にポストバックアクションが実行された場合、スタンプ定義で指定したポストバックアクション→スタンプイベント設定で指定したポストバックアクションの順に実行されます。
ポストバックアクションの設定はこちらを参照してください。
⑥スタンプ付与ルール
スタンプの付与制限の設定をします。
- 1ユーザー1回・・・こちらを選択した場合、スタンプラリーの期間中、同じQRコードでは1回しかスタンプを付与できません。商業施設などの買い周り施策で、1店舗につき1つだけスタンプを付与したい場合はこちらを選択してください。
※こちらで運用する場合は⑤の「複数のスタンプを使い分ける」で店舗分の項目を設定してください。 - 1ユーザー1日1回・・・こちらを選択した場合、同じQRコードでは1日に1回しかスタンプを付与できません。日をまたげばまたスタンプを付与できますので、期間中に同じ店舗で1日1回だけスタンプ付与という制限をかけたい場合はこちらを選択してください。期間中に何度も足を運んでもらいたい場合はこちらの選択をおすすめします。
- 無制限・・・期間中同じQRコードで制限なくスタンプを付与できます。1日に何度でも同じ店舗でスタンプを付与したい場合、こちらを選択してください。
⑦スタンプ可能時間設定
有効にチェックすると、スタンプを獲得できる時間の設定ができます。営業時間外には、スタンプの獲得を制限したい場合などにご利用いただけます。
⑧GPS位置情報による付与制限
指定した位置情報以外の場所でスタンプを獲得するのを制限できます。
詳しい設定方法はこちらをご確認ください。
最後に画面一番下の「保存する」ボタンを押してスタンプカードを作成しましょう。
リスト型スタンプカードの作成
管理名から詳細までの設定は、前項を参考にしてください。
ここではリスト型スタンプカードの作成について説明します。
①スタンプ型の選択
「タイプ」下にあるラジオボタンで「リスト型」を選択してください。
②スタンプイベント設定
ポストバックアクションの設定はこちらを参照にしてください。
こちらでスタンプ押印数ごとのポストバックアクションの設定をします。ポストバックアクションを実行させたいスタンプの数を入力してください。スタンプイベント設定は「イベントを追加する」からいくつでも追加可能です。指定したスタンプ数に達したらポストバックアクションでタグを付与したりメッセージ等を送ることができます。また、複数イベントを設定することも可能です。
指定したスタンプ数をゴールとしたい場合は、ゴールにチェックを入れてください。ゴールに達成した際は、アイコンがプレゼントのマークに変わりメッセージが表示されます。ゴールではない到達数にイベントを追加した際はプレゼントのマークは表示されません。
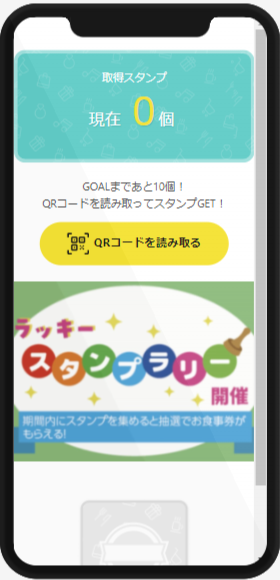
スタンプはお客さまが「QRコードを読み取る」から立ち上げたカメラでQRコードを読み込んで付与される仕組みになっています。こちらではスタンプ付与のためのQRコードの設定ができます。
③スタンプ設定
スタンプ定義・・・QRコードを発行したい店舗名か商品名を入力できます。店舗ごと、商品ごとにスタンプを付与するなど、買い回り施策にご利用いただけます。入力した定義の数だけQRコードが発行されます。各スタンプ定義ごとにポストバックアクションが設定できます。スタンプ定義とスタンプイベント設定で同時にポストバックアクションが実行された場合、スタンプ定義で指定したポストバックアクション→スタンプイベント設定で指定したポストバックアクションの順に実行されます。
ポストバックアクションの設定はこちらを参照してください。
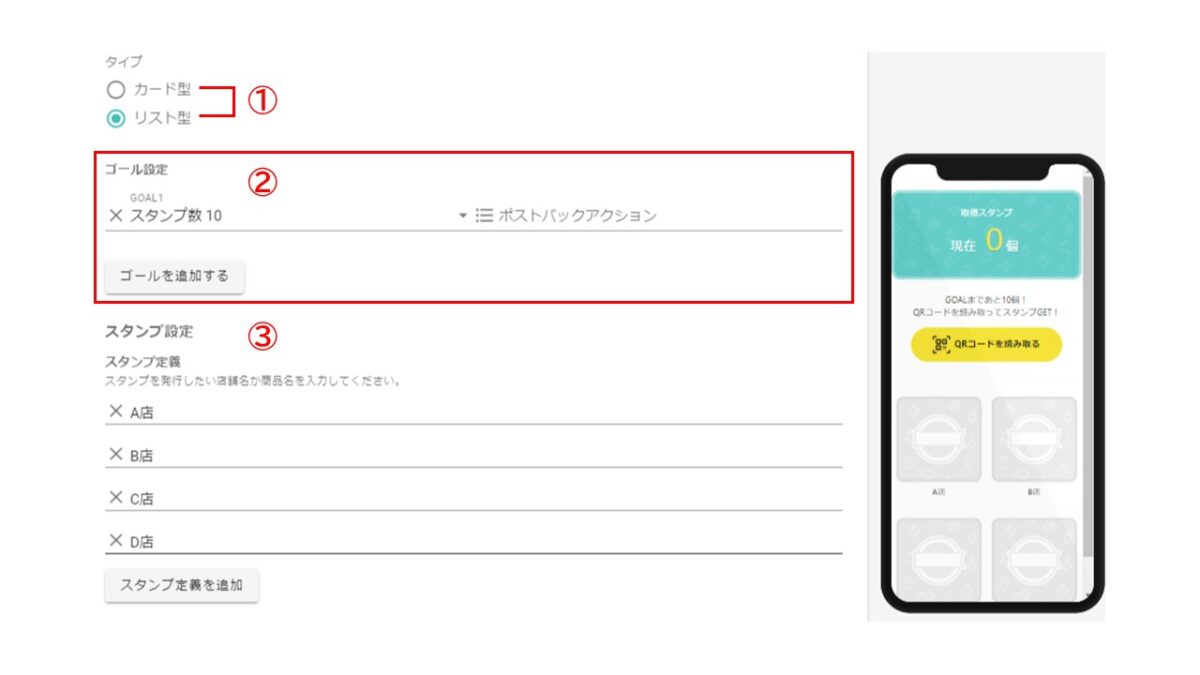
最後に画面一番下の「保存する」ボタンを押してスタンプカードを作成しましょう。
必要に応じてスタンプカードの標準デザインをカスタマイズできます。
詳しくはこちらをご確認ください。
※QRコードは株式会社デンソーウェブの登録商標です