リッチメニュー 一覧
リッチメニュー 一覧は、組織操作画面とLINEアカウント操作画面にそれぞれにありますが、下記表のように操作できる内容が異なります。
ここでは、LINEアカウント操作画面のリッチメニュー一覧について説明いたします。組織操作画面については、「組織で作成するテンプレート用リッチメニュー」をご覧ください。
| 組織操作画面 | LINEアカウント操作画面 | |
|---|---|---|
| カスタムリッチメニュー新規作成 | ◯ | ◯ |
| リッチメニュー反映 | – | ◯ |
| リッチメニュー解除 | – | ◯ |
| プリセットリッチメニューの表示・反映 | – | ◯ |
| 現在の反映中のデフォルトリッチメニューの表示 | – | ◯ |
画面へのアクセス方法
- サイドバーに表示されているアイコンの中からリッチメニュー一覧の閲覧を行う LINE アカウントのアイコンをクリックします。
- LINE アカウントのサイドメニューの「リッチメニュー」をクリックし、プルダウンリストを開きます。
- 「リッチメニュー一覧」をクリックし、「リッチメニュー アイテム一覧」画面に移動します。
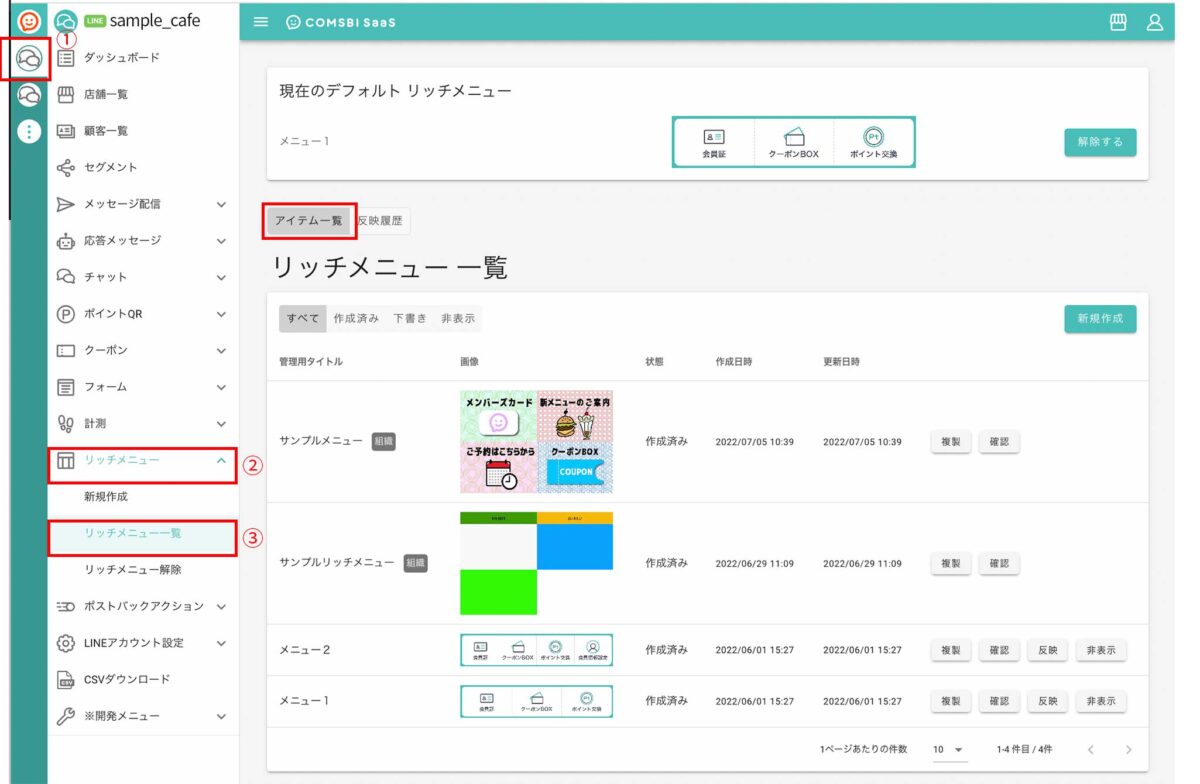
表示内容
現在のデフォルトリッチメニュー
現在、該当のLINEアカウントにデフォルト反映されているリッチメニューが表示されます。セグメント反映されているリッチメニューは表示されません。

リッチメニュー アイテム一覧
COMSBI で用意しているプリセットリッチメニューおよび作成したカスタムリッチメニューが一覧で表示されます。
下部にある画面の各ボタンの内容は以下の通りです。
- 「すべて / 作成済み / 下書き / 非表示」切り替え用タブ
- 一覧に表示するリッチメニューを絞り込みます。
- 下書き
- 作成中のメニューを下書き保存した状態のメニューです。「④編集」から再編集ができます。
- 複製
- 状態が「作成済み」または「下書き」のリッチメニューを複製することができます。複製したリッチメニューを編集し、新たなリッチメニューを作成することができます。
- 編集
- 状態が「下書き」のリッチメニューの内容を編集することができます。クリックすると編集画面へ移動します。
- 非表示
- 状態が「作成済み」または「下書き」のリッチメニューで、現在使用していないリッチメニュー(キャンペーンで一時的に使用したものなど)を一覧から非表示にすることができます。
- 「非表示」切り替えタブをクリックすると、一覧から非表示に設定したリッチメニューが表示されるので、再表示したい場合は「再表示」をクリックします。
- 作成済み
- リッチメニューの作成が完了したメニューで、再編集はできません。実際にLINEアカウントのリッチメニューに反映できるのは、作成済みのメニューのみになります。
- 確認
- 状態が「作成済み」のリッチメニューの内容を確認することができます。再編集はできません。
- 反映
- 状態が「作成済み」のリッチメニューをお客さまの LINE トーク画面に反映する設定を行います。クリックすると「リッチメニュー 反映」画面へ移動します。
- 組織ラベル
- 組織操作画面で作成したメニューで、主にテンプレートとして使うメニューです。LINEアカウント操作画面で「複製」して作成に利用します。
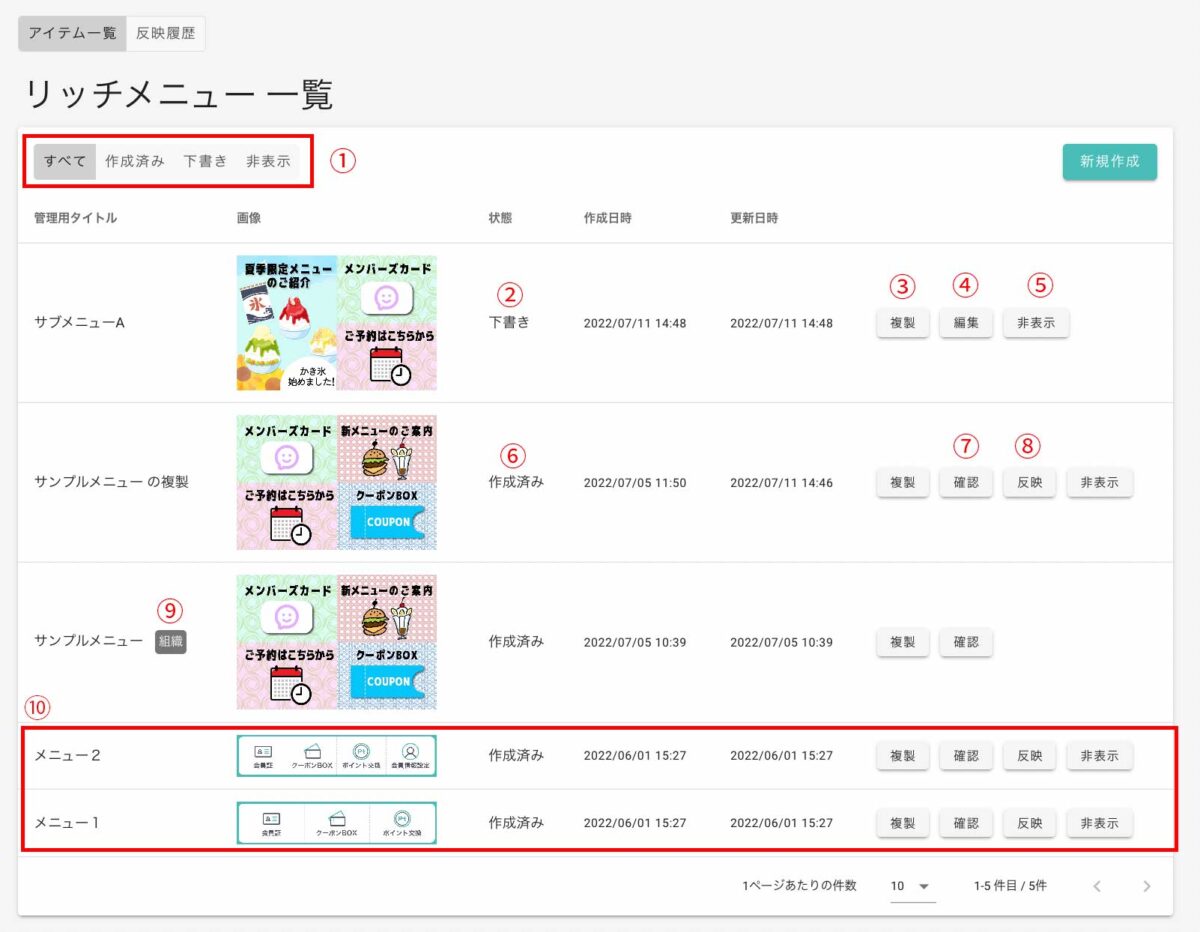
次のステップ:リッチメニューの反映