ポイント設定
ポイント設定の反映範囲について
COMSBIでは組織操作画面の「組織ポイント設定」とLINEアカウント別操作画面の「LINEアカウント ポイント設定」の2つの画面でポイントを設定できます。しかし「組織操作画面」と「LINEアカウント別操作画面」で設定した場合、反映される範囲が異なります。
2つにはそれぞれの特徴がありますので、どちらで運用していくかを決めてから設定を行うようにしてください。
- 組織ポイント設定
- 組織に登録されているすべてのLINEアカウントに対しての共通設定
- ポイント全体設定の方が「LINEアカウント ポイント設定」よりも優先反映される
- 複数のLINEアカウントを登録している場合には、運用や管理のコストが抑えられる
- 登録していてる複数のLINEアカウントの業種が異なったり、ポイントの価値が異なる場合には、個別のLINEアカウントで発行するクーポンの交換ポイント数で調整することが可能
- 組織内のLINEアカウントや店舗と紐付けができ、どの店舗で利用されたかわかる。
- LINEアカウント ポイント設定
- LINEアカウント別での設定で、設定を行なったLINEアカウントにしか反映されない
- ポイント全体設定をしている場合、設定自体できない(設定しても無効になる)
- 登録しているアカウントの業種が多岐に渡る場合、ポイントの管理がしやすい
- 店舗ごとにポイント還元率の設定が可能
- ポイント還元率の予約設定が可能
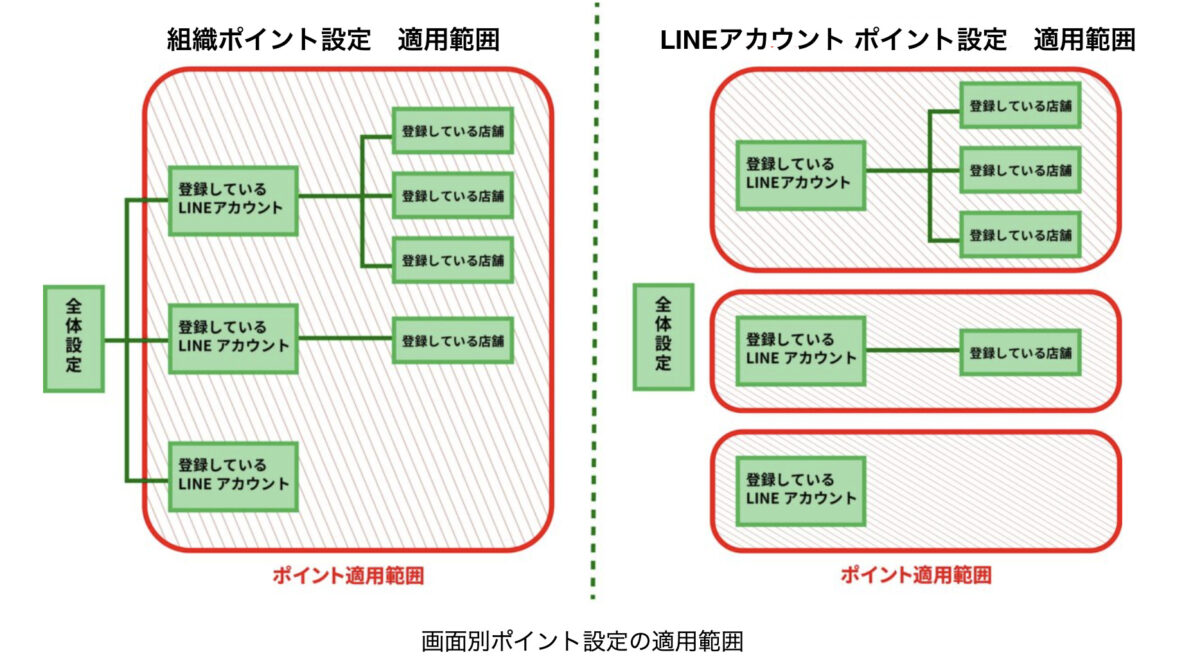
組織ポイント設定画面について
組織が登録している全 LINEアカウントおよび LINEアカウントに登録されている全店舗の付与するポイントの一括設定を行うことができます。
ポイント設定を行うと、LINEアカウントごとのポイント設定はできなくなります。
●画面へのアクセス
- 組織のアイコンをクリックします
- 組織のサイドメニューの「顧客設定」をクリックし、プルダウンリストを開きます。
- 「ポイント設定」をクリックし、「 組織ポイント設定 」画面に移動します。
※画面がポイント設定になっているか確認してください
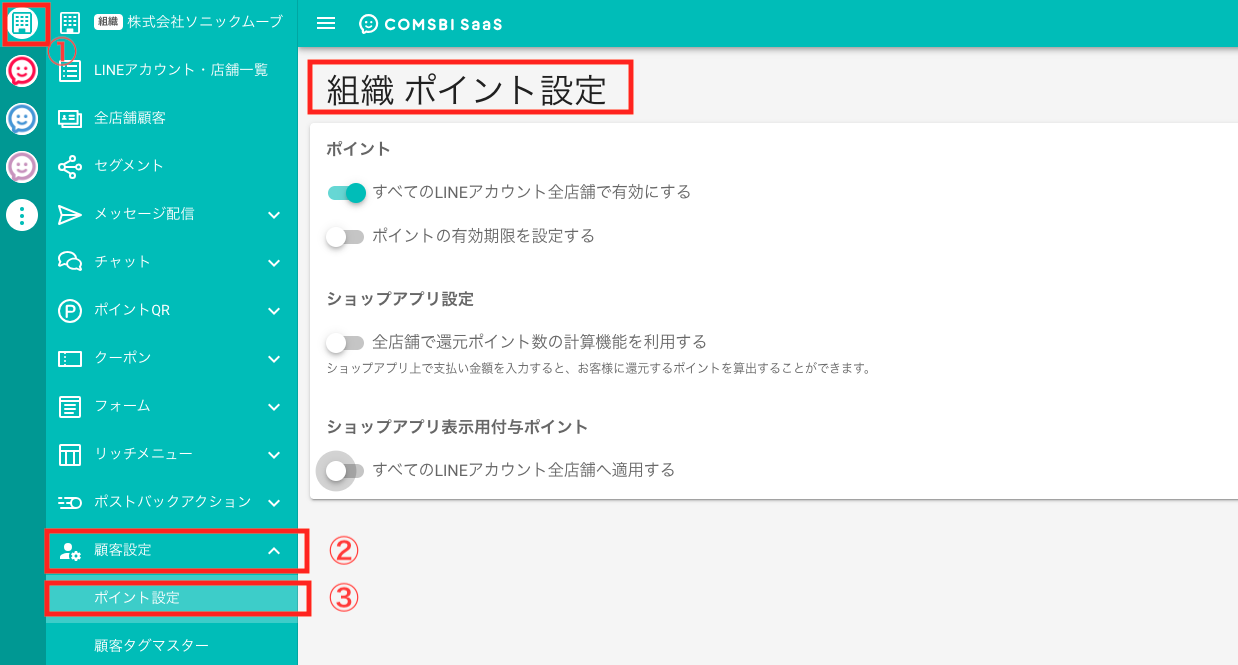
LINEアカウント ポイント設定画面について
LINE アカウントごとの設定を行います。適用範囲は設定を行なったLINEアカウントと登録している店舗のみになります。
組織ポイント設定を行っている場合は、LINE アカウントごとのポイントの設定はできません。
●画面へのアクセス
- サイドバーに表示されているアイコンの中からポイント設定を行う LINE アカウントのアイコンをクリックします。
- LINE アカウントのサイドメニューの「LINE アカウント設定」をクリックし、プルダウンリストを開きます。
- 「ポイント設定」をクリックし、「LINEアカウント ポイント設定」画面に移動します。
※画面がLINEアカウント ポイント設定になっているか確認してください
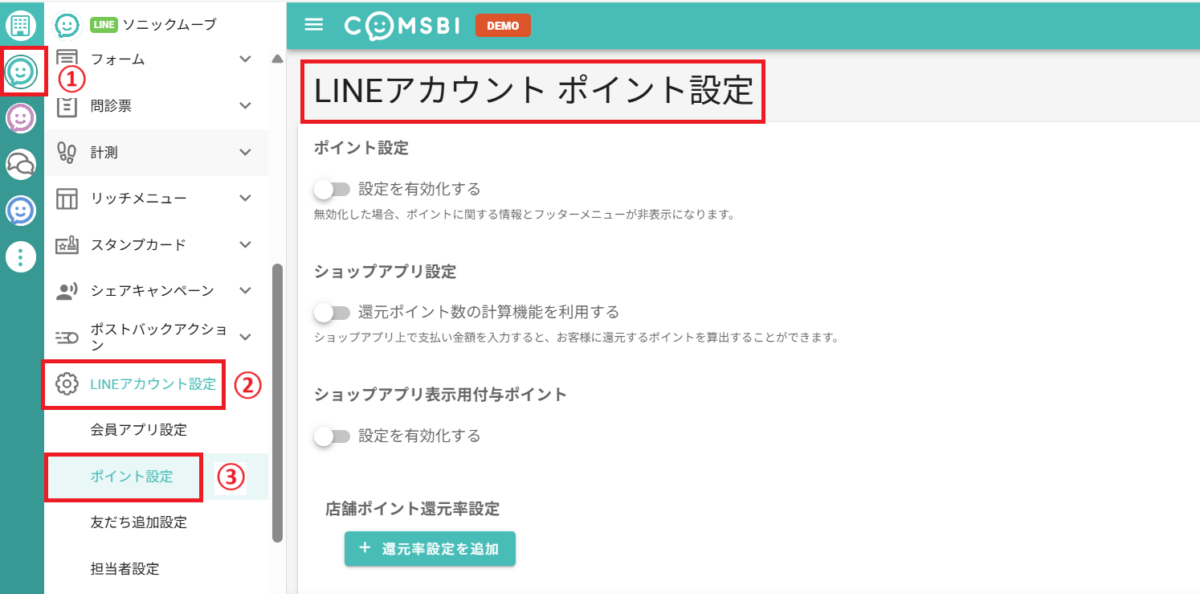
各設定について(全体設定・個別設定 操作共通)
各ポイント設定をする際には、上記の画面へのアクセスの記事をよくお読みになり、ご自分がどちらの画面で操作しているのかよく確認して行なってください。
●ポイント有効期限の設定
ポイントの有効期限を設定する場合は、以下の設定を行います。
- 【組織ポイント設定(組織操作画面)の場合】:「すべてのLINEアカウント全店舗で有効にする」をオンにする
【LINEアカウント ポイント設定(個別LINEアカウント操作画面)の場合】:「設定を有効化する」をオンにする - ポイントの有効期限を設定したい場合はこちらもオンにし、有効期限を入力する。
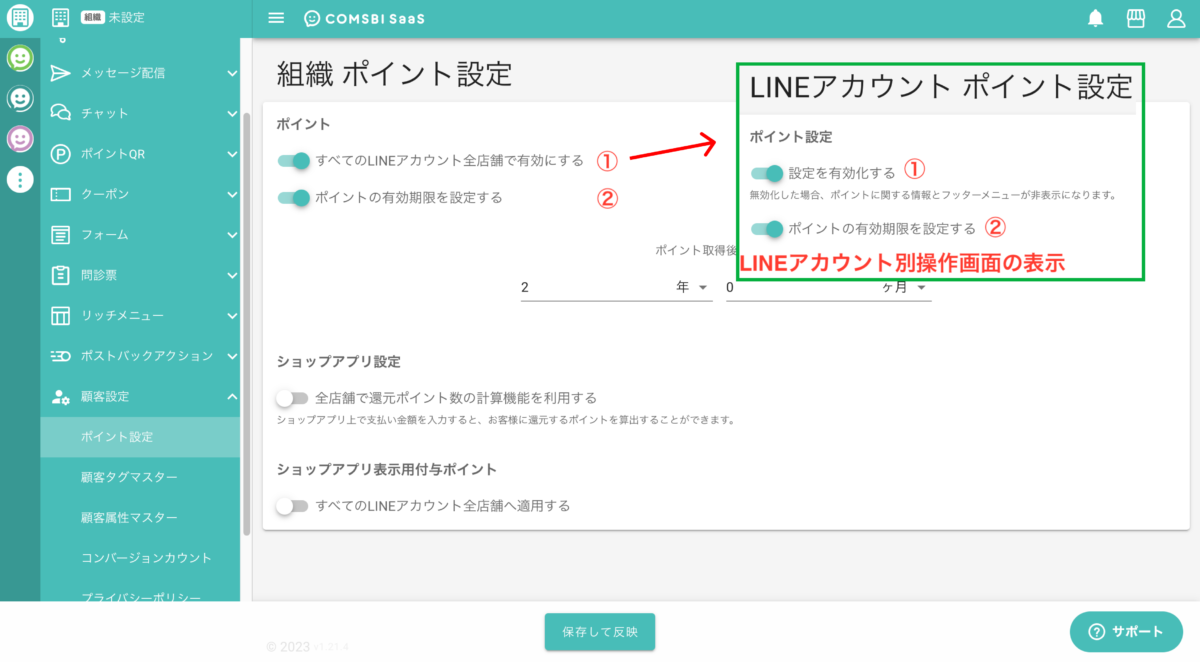
ポイント取得後の有効期限について
有効期限を1ヶ月に設定した場合、有効期限はポイント取得日の翌月末日になります。
例)6月15日にポイント取得 ⇒ 7月末日までポイント有効
新しいポイントの有効期限に変更した場合
・お客さまが取得済みのポイントは、取得時の有効期限が維持されます。
・変更後にお客さまが新しく取得したポイントは、新しい有効期限が適用されます。
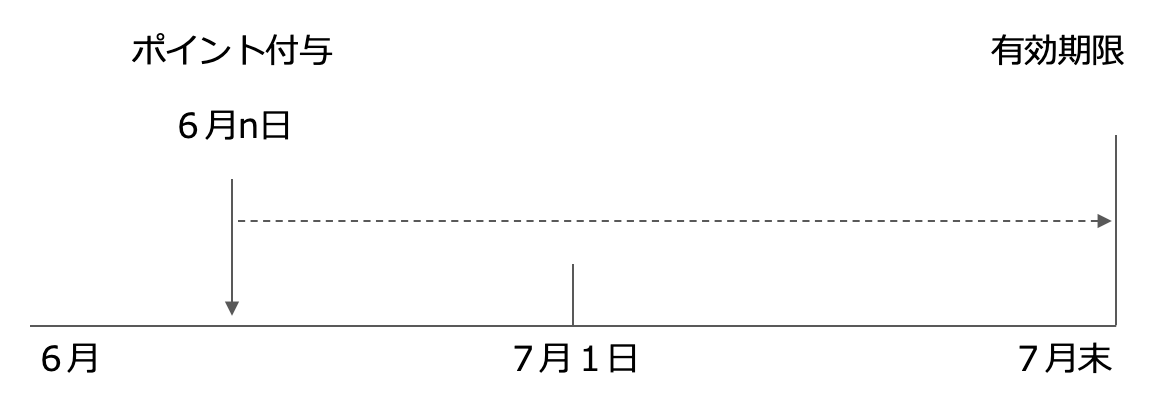
●ショップアプリ表示用付与ポイントの設定
ショップアプリを通じてポイントを付与する場合の設定方法は次の3通りです。それぞれに特徴がありますので店舗の状況にあった設定をしていただくようお願い致します。
① ポイントの還元率が決まっている場合
お客さまのお買い上げ金額に応じてポイントの還元率が決まっている場合、お買い上げ時に購入金額を入力するだけでポイントを計算し表示してくれます。この機能をご利用される場合は、次の手順で設定をお願い致します。
●設定の手順
- 【組織ポイント設定(組織操作画面)で設定の場合】:「すべてのLINEアカウント全店舗で有効にする」をオンにする
【LINEアカウント ポイント設定(LINEアカウント別操作画面)の場合】:「設定を有効化する」をオンにする
※有効期限を設定する場合はこちらもオンにし、期限の入力をしてください。 - 「全店舗で還元ポイント数の計算機能を利用する」をオンにする(LINEアカウント ポイント設定の場合は「還元ポイント数の計算機能を利用する」をオンにする)
- 還元ポイント割合の数値を入力する
- ショップアプリ表示用付与ポイントの「すべてのLINEアカウント全店舗へ運用する」をオンにする(LINEアカウント別操作画面の個別ポイント設定では「設定を有効化する」をオンにする。)
- 「ショップアプリ上での付与ポイント手入力を許可する」をオンにする。
- 【LINEアカウント ポイント設定(LINEアカウント別操作画面)の場合】:店舗ごとにポイント還元率を設定する場合は「還元率設定を追加」ボタンを押し、該当の店舗と設定したい還元率を入力する。
※注意
・店舗ごとに還元率を指定した場合はLINEアカウントで指定した還元率ではなく店舗ごとの還元率が優先される。
・還元率編集後はショップアプリを一度ログアウトすると編集後の還元率が反映されます。還元率を変更した場合は必ず一度ログアウトしてから運用してください。 - 「保存して反映」ボタンを押し、設定を有効にする。
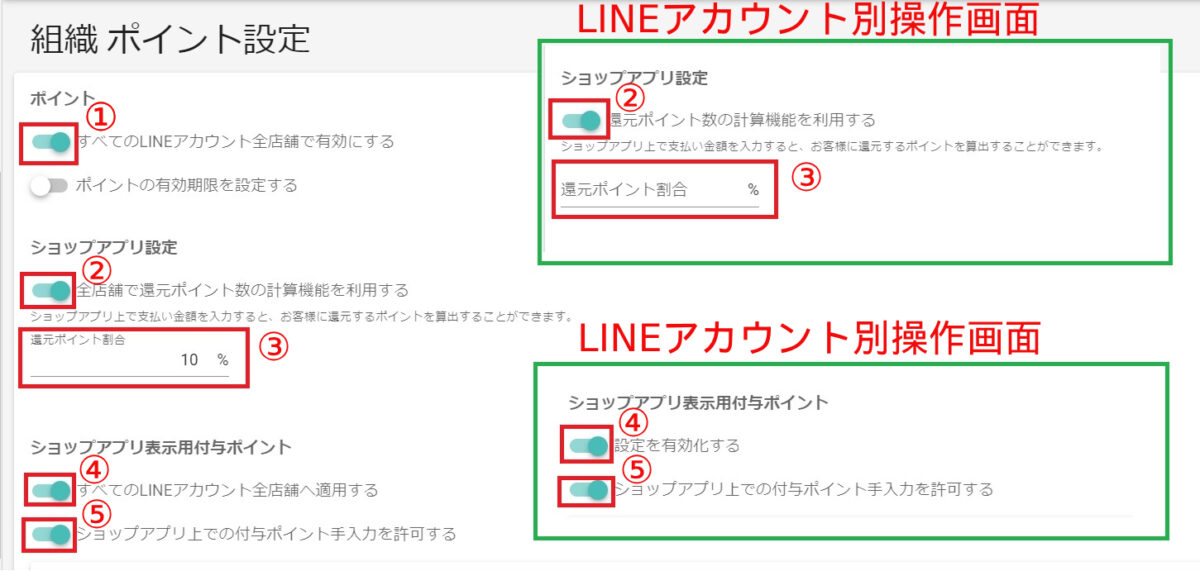

●設定の手順【ポイント還元率を予約設定する方法】
以下のカレンダー画面より期間を指定して店舗ごとにポイント還元率を予約することが可能です。
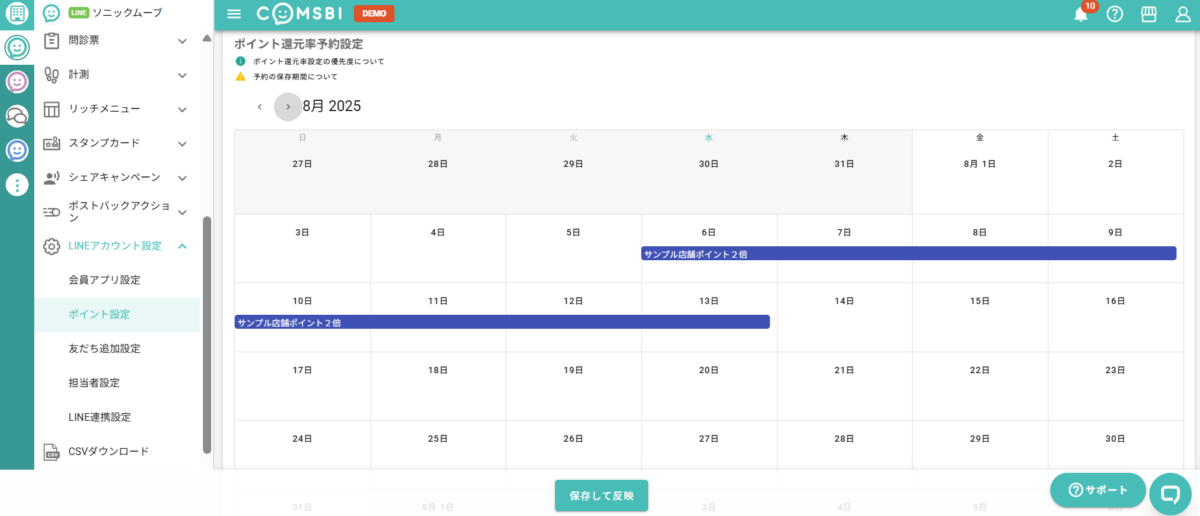
1.LINEアカウント ポイント設定(LINEアカウント別操作画面)のカレンダーより日付を選択します。
2.「予約名」にカレンダーに表示させるタイトルを入力します。
3.「ポイント還元率」に還元率を入力します。
4.「期間を指定」でこのポイント還元率を反映させる期間と時間を指定します。
5.「種別」よりLINEアカウントで反映させるか、店舗ごとに反映させるかを選択します。LINEアカウント全体で反映させたい場合は「LINEアカウント」を選択し、店舗ごとに反映させたい場合は「店舗」を選択し、該当の店舗を選択します。
6.「色」はカレンダー上で反映させる色を選択します。
7.全ての項目を入力したら「追加」を押します。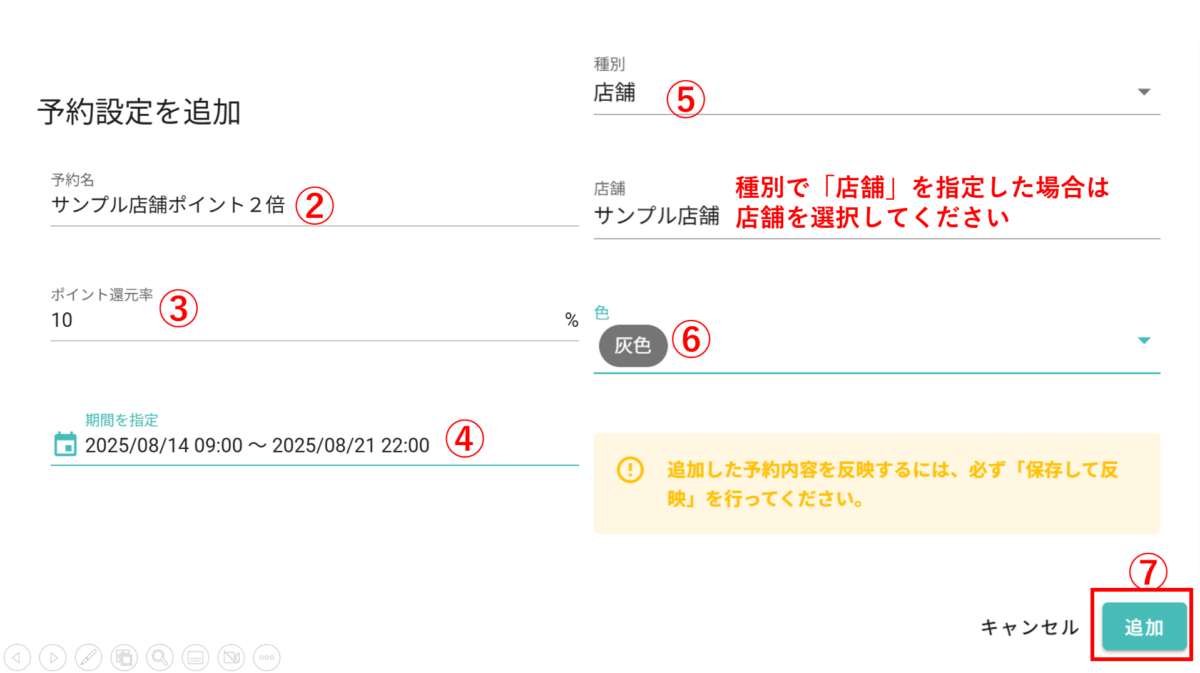
8.カレンダー上で反映されている期間を確認し「保存して反映」ボタンを押します。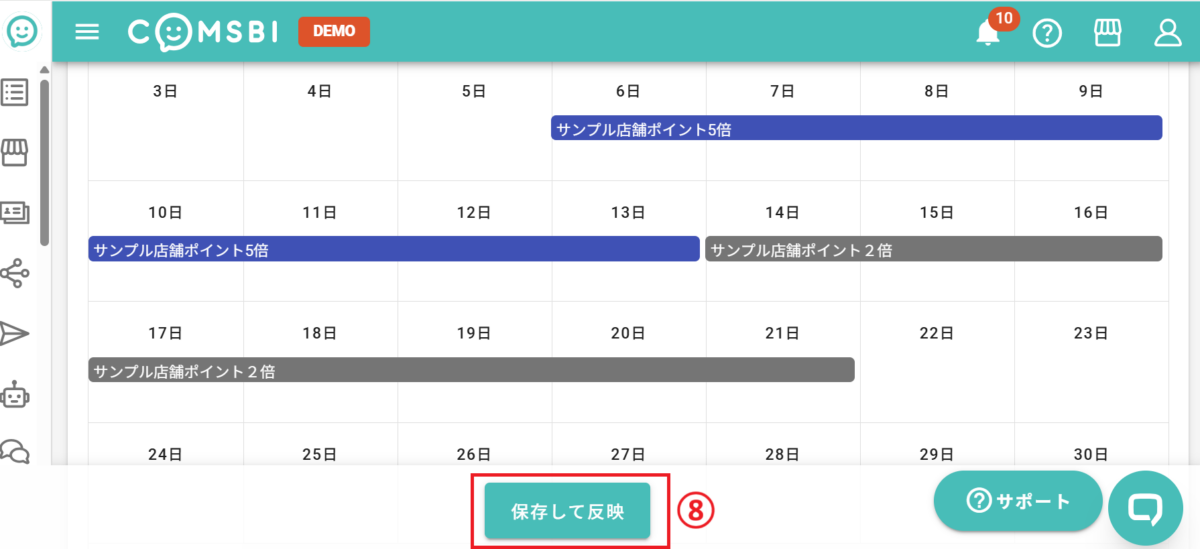
※注意
・「追加」ボタンを押しただけでは反映されません。必ず「保存して反映」ボタンを押してください
・予約内容は終了日の1か月後に削除されます。
・登録した予約還元率の「編集」または「削除」はカレンダー画面の該当の予約を押していただくことで可能です。内容を変更後「削除」または「更新」ボタンを押します。この場合も必ず「保存して反映」ボタンをを押し、内容を反映させて下さい。
・店舗ポイント還元率や組織管理画面の還元率が反映される優先順位は以下の通りです。
店舗を指定した予約還元率>店舗を指定した還元率>アカウント全体の予約>デフォルトの還元率
あらかじめ登録されている還元率をよく確認してポイント還元率の予約操作を行ってください。
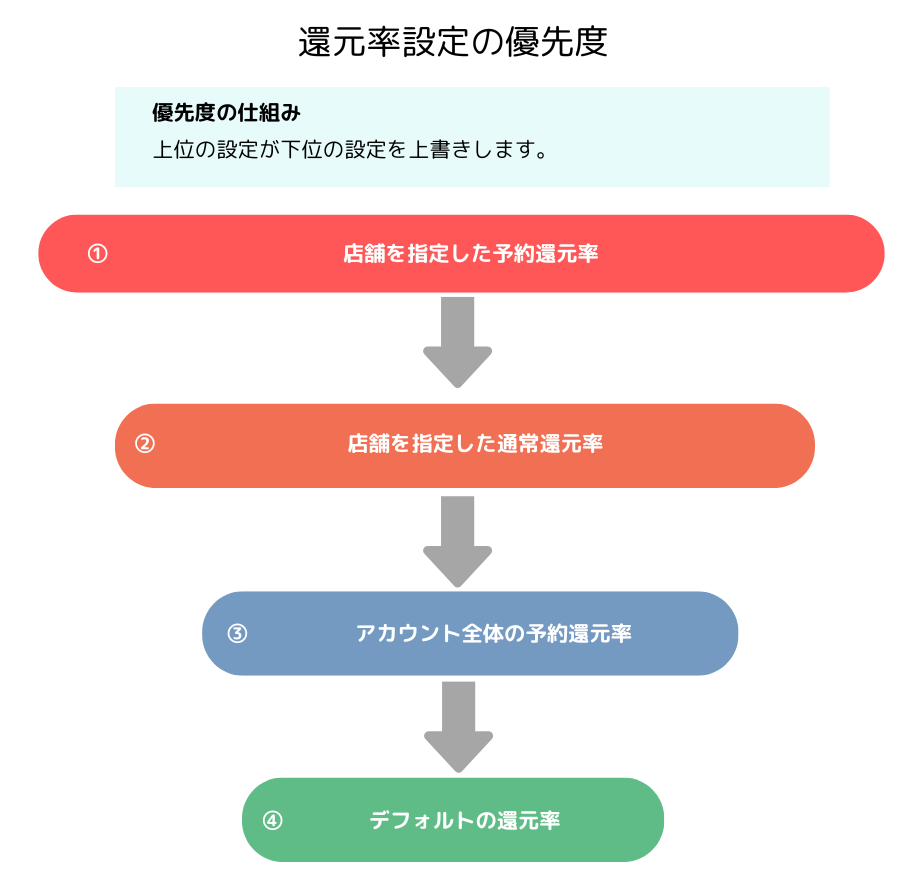
ショップアプリで確認すると以下の画像のように表示されます(ショップアプリについてはこちら:ショップアプリ)
以下の手順でお客さまにポイントを付与してください。
- お客様が購入した金額を入力してください。
- 「ポイントを入力」の欄に1で入力した金額を元にCOMSBIがポイントを自動で計算し、表示します。
- 「ポイントを付与する」ボタンをタップしてポイントを付与してください。
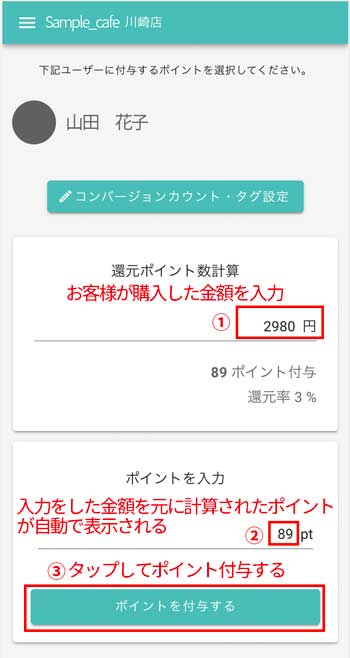
②あらかじめ還元するポイントを決めて付与する場合
下記の表のように金額により還元するポイントを決めて管理画面で設定しておくと、ショップアプリではボタンをタップするだけで簡単にポイントを付与することができます。
ポイント割当例
| 金額の範囲例 | 付与ポイント例 |
|---|---|
| 1000円 〜 1999円 | 10ポイント |
| 2000円 〜 2999円 | 20ポイント |
| 3000円 〜 3999円 | 30ポイント |
| 4000円 〜 4999円 | 40ポイント |
| 5000円 〜 5999円 | 50ポイント |
| 6000円 〜 6999円 | 60ポイント |
| 7000円 〜 7999円 | 70ポイント |
| 8000円 〜 8999円 | 80ポイント |
| 9000円 〜 9999円 | 90ポイント |
| 10000円 〜 | 100ポイント |
●設定の手順
- 「すべてのLINEアカウント全店舗で有効にする」をオンにする(個別ポイント設定の場合は:「設定を有効化する」をオンにする)。
※有効期限を設定する場合はこちらもオンにし、期限の入力をしてください。 - ショップアプリ表示用付与ポイントの「すべてのLINEアカウント全店舗へ運用する」をオンにする(個別ポイント設定の場合は「設定を有効化する」をオンにする)。
- 追加ボタンを押すと、ダイヤログが現れます
- ダイヤログにポイント数を入力します。(追加するポイントの数だけ3〜4を繰り返す)
- 「保存して反映ボタンを押す」
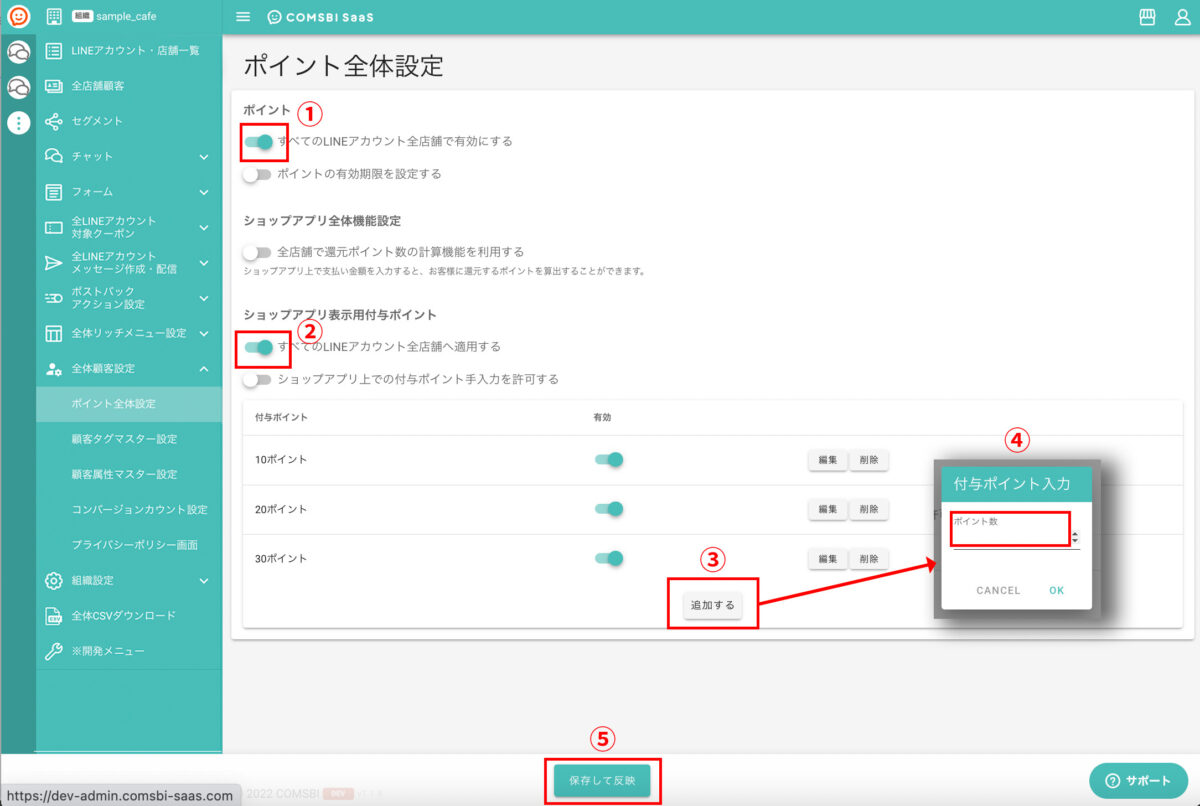
ショップアプリで確認すると以下の画面のように表示されます。作成するポイントのボタンは1画面内で収まる数に留めておくと、繁忙時の店舗の混乱を避けることができます。
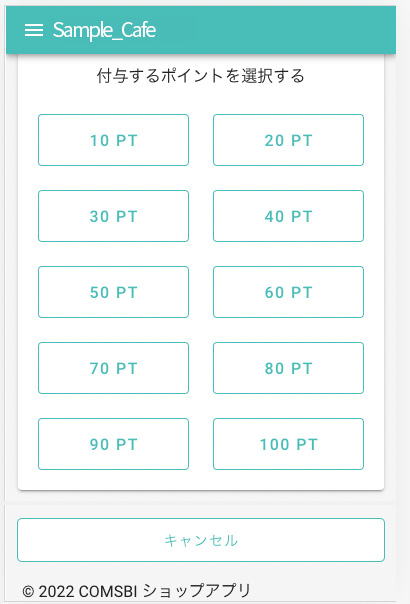
ポイント付与時のポストバックアクション
ショップアプリでポイントを付与する際に実行するポストバックアクションを指定できます。
店舗別の指定はできません。「保存して反映する」をクリックし、ショップアプリで再度ログインすると有効になります。

店舗でのポイントの手動入力設定について
店舗でお客さまにポイントを付与する際に、手入力でポイントを付与することもできます。しかし店舗スタッフの負担や、人為的ミスによる対応コストが必要になるケースを考えると手入力でポイントを付与する設定はなるべく避け、どうしても必要な場合のみ利用することをお勧めします。
●設定の手順
- 「すべてのLINEアカウント全店舗で有効にする」をオンにする(個別ポイント設定では「設定を有効化する」をオンにする
※有効期限を設定する場合はこちらもオンにし、期限の入力をする - ショップアプリ表示用付与ポイントの「すべてのLINEアカウント全店舗へ運用する」をオンにする(個別ポイント設定では「設定を有効化する」をオンにする)
- 「ショップアプリ上での付与ポイント手入力を許可する」をオンにする
- 「保存して反映する」ボタンをオンにする
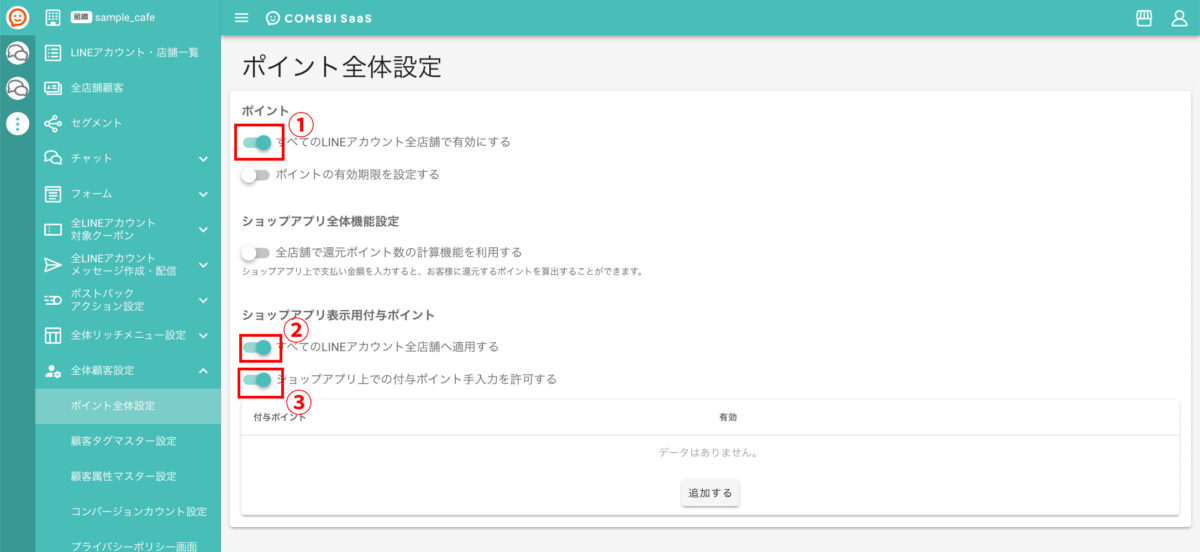
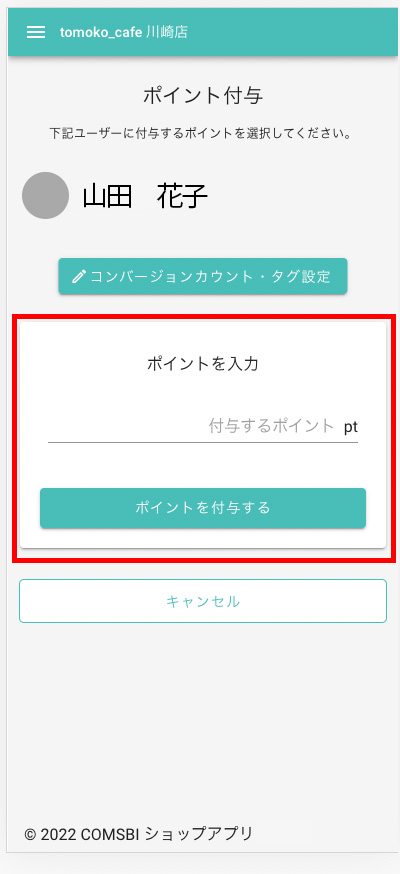
ポイントは、様々なタイミングで付与されます。次のステップでポイントが付与されるタイミングと付与方法を確認しましょう。
次のステップ:ポイント付与のタイミングと付与方法