チャット通知設定の手順
お客さまからのチャットを受信したことを知るには以下の2つの方法があり、ここでは 2. のチャット通知設定の手順を解説します。
- 「チャット一覧」画面に定期的にアクセスして確認する
- 「チャット通知設定」画面にメールアドレスを登録し、該当の LINE アカウントがチャットを受信した際には、登録したメールアドレスに通知が届くよう設定する
操作画面による通知設定が可能な範囲
組織操作画面、または LINE アカウント操作画面では通知設定できる LINE アカウントの範囲が異なります。運用状況に応じて登録を行ってください。
| 組織操作画面 | LINE アカウント操作画面 | |
|---|---|---|
| 組織内の全 LINE アカウントの通知設定 | ◯ | – |
| 組織内の各 LINEアカウントの通知設定 | ◯ | ◯ (該当の LINE アカウントのみ) |
組織操作画面のチャット通知設定の手順
- 組織のアイコンをクリックします。
- サイドメニューの「チャット」をクリックし、プルダウンリストを開きます。
- 「チャット通知設定」をクリックし、「チャット通知設定」画面に移動します。
- メールアドレス通知設定の「追加する」をクリックします。
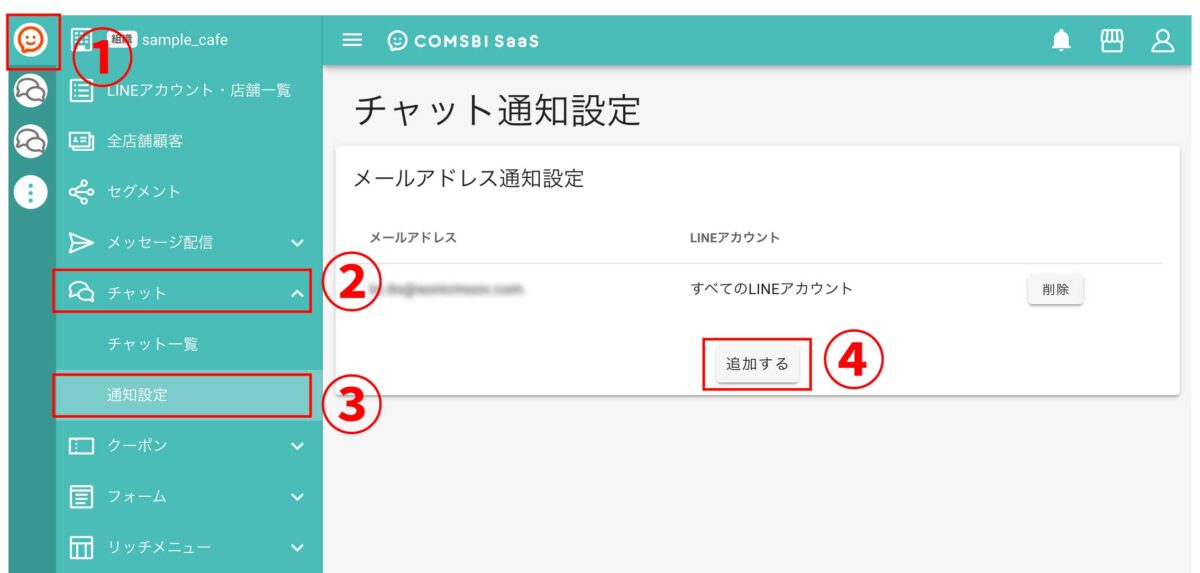
ダイアログが開きますので、下記の手順で入力・設定を行います。
- メールアドレスを入力します。
- 通知を受け取る対象のLINEアカウントを選択します。
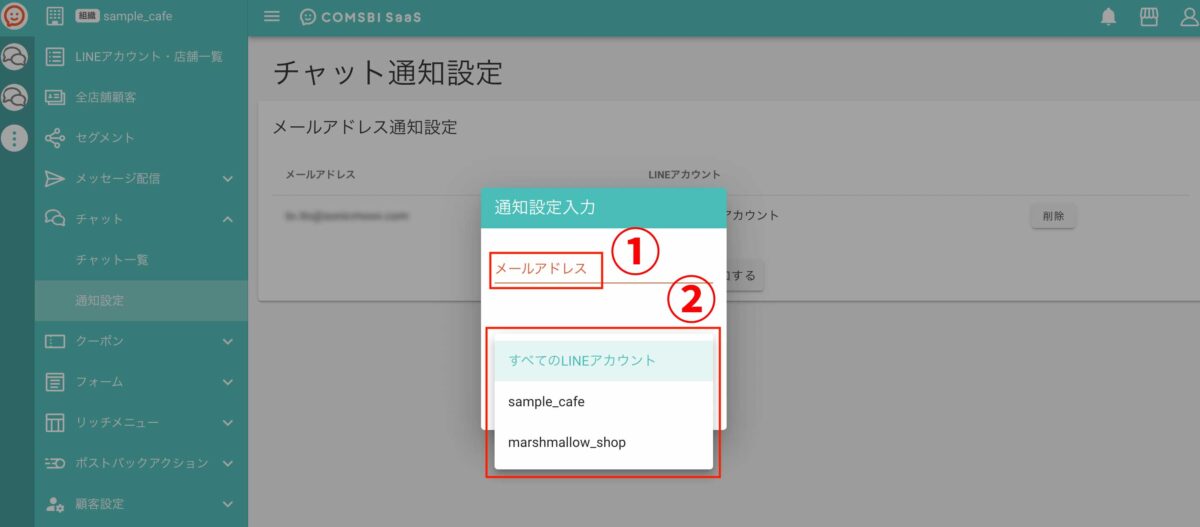
「OK」をクリックしてダイアログを閉じます。
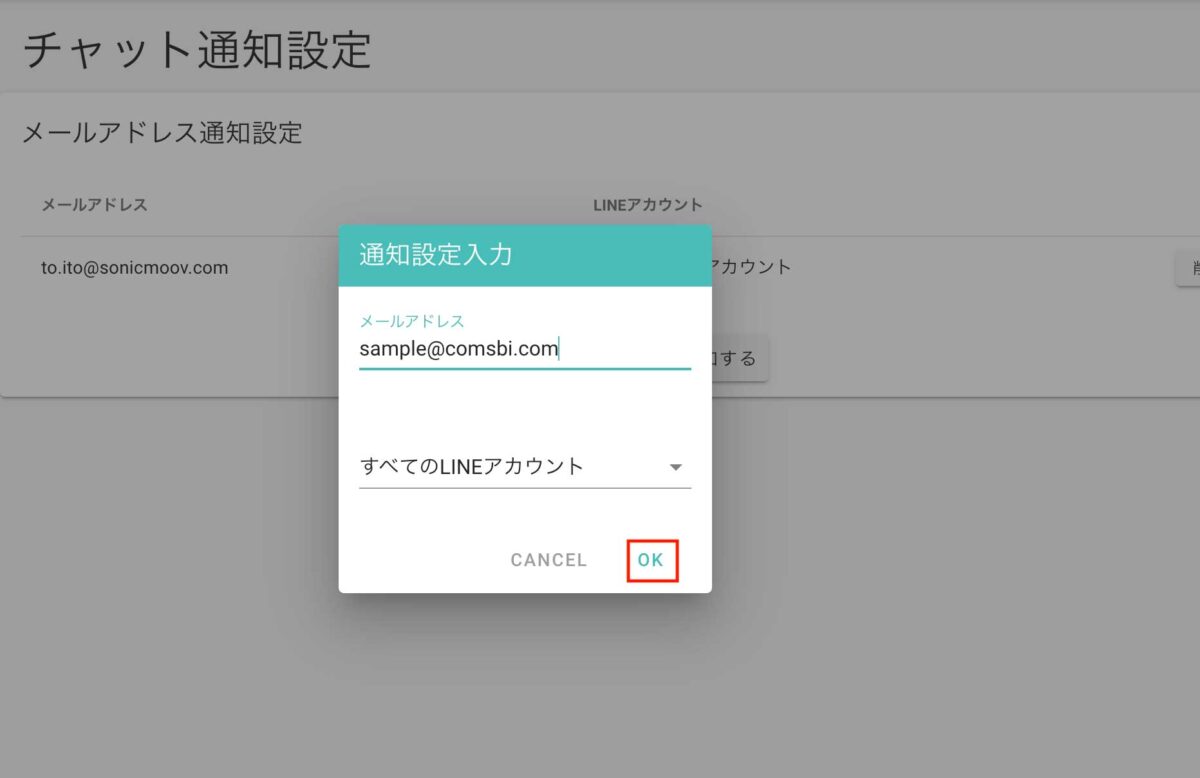
- 最後に「保存して反映」をクリックします。
- 反映確認ダイアログが開きますので、「OK」クリックで設定完了です。
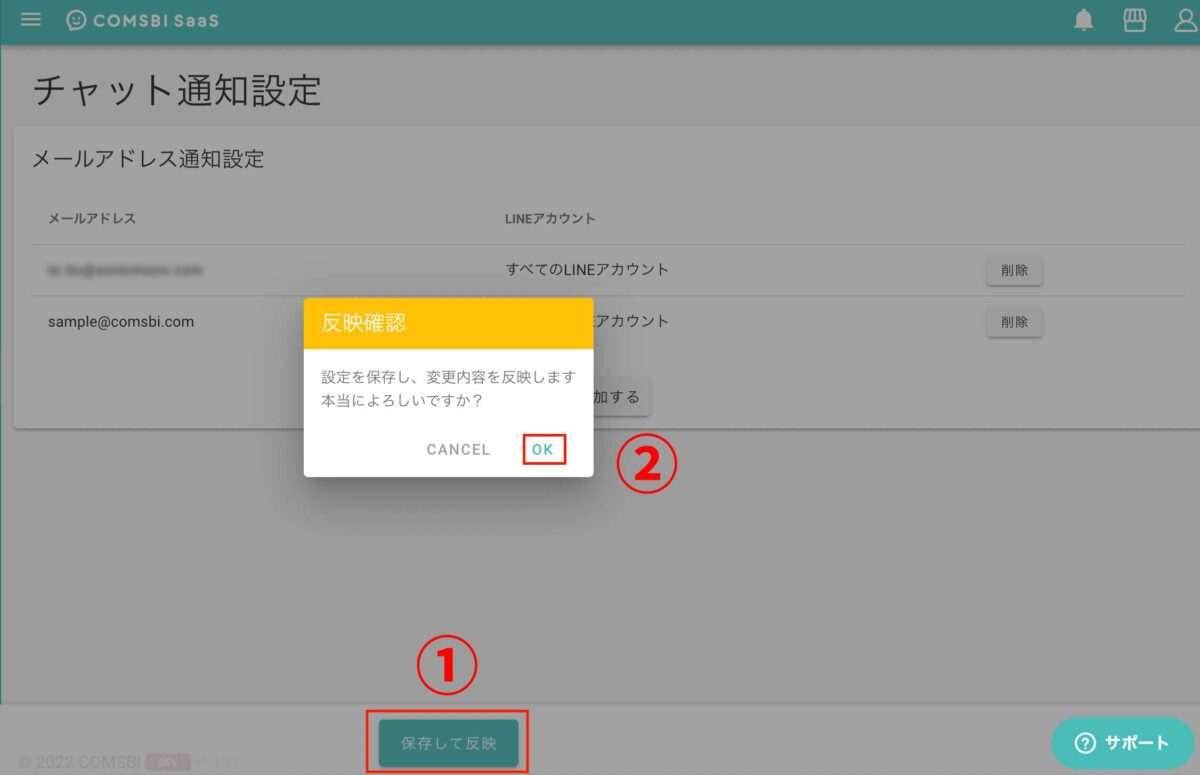
LINE アカウント操作画面のチャット通知設定の手順
- サイドバーに表示されているアイコンの中からチャットの通知設定を行う LINE アカウントのアイコンをクリックします。
- LINE アカウントのサイドメニューの「チャット」をクリックし、プルダウンリストを開きます。
- 「チャット通知設定」をクリックし、「チャット通知設定」画面に移動します。
- メールアドレス通知設定の「追加する」をクリックします。
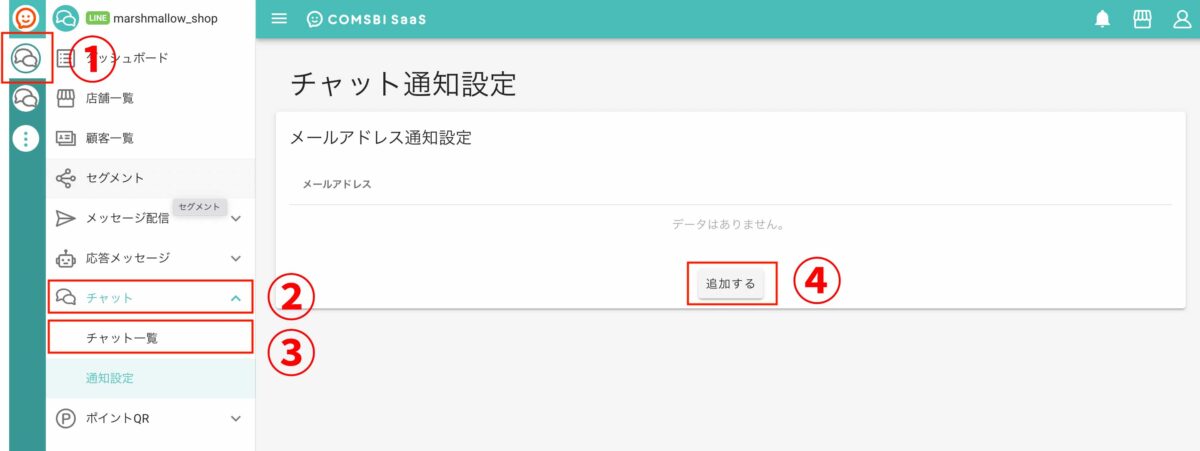
通知設定入力ダイアログが開いたら、メールアドレスを入力して「OK」をクリックします。
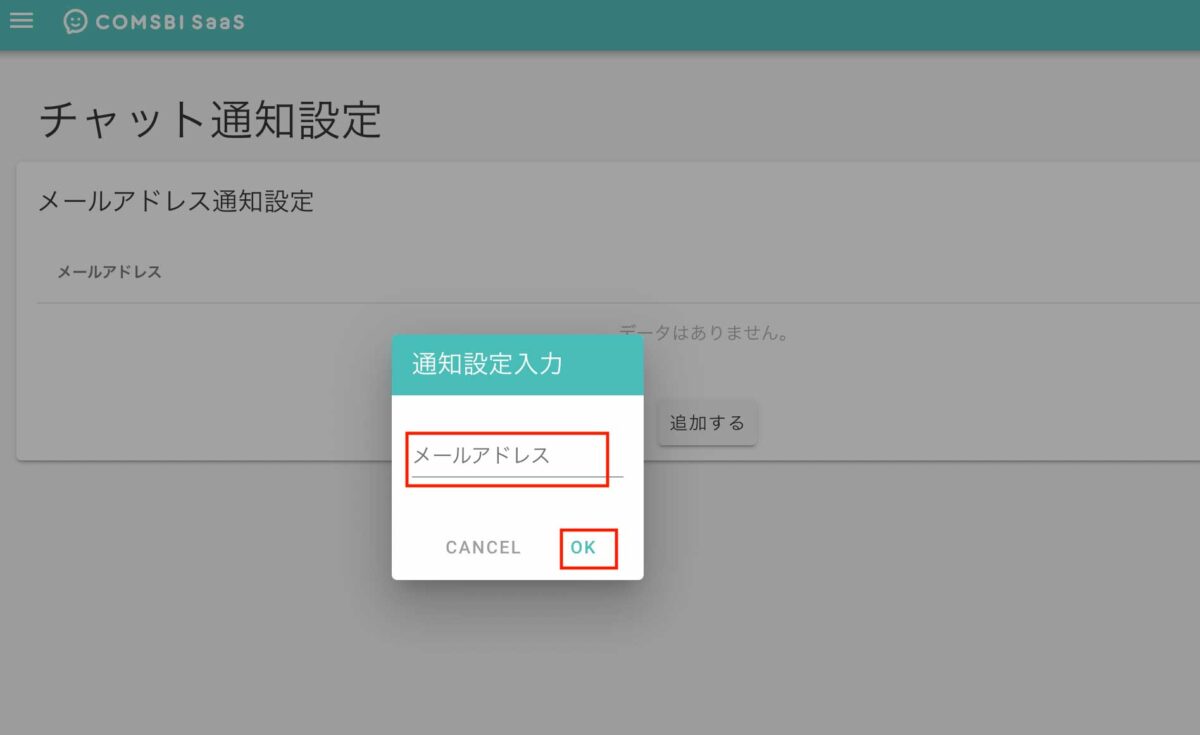
- 最後に「保存して反映」をクリックします。
- 反映確認ダイアログが開きますので、「OK」クリックで設定完了です。
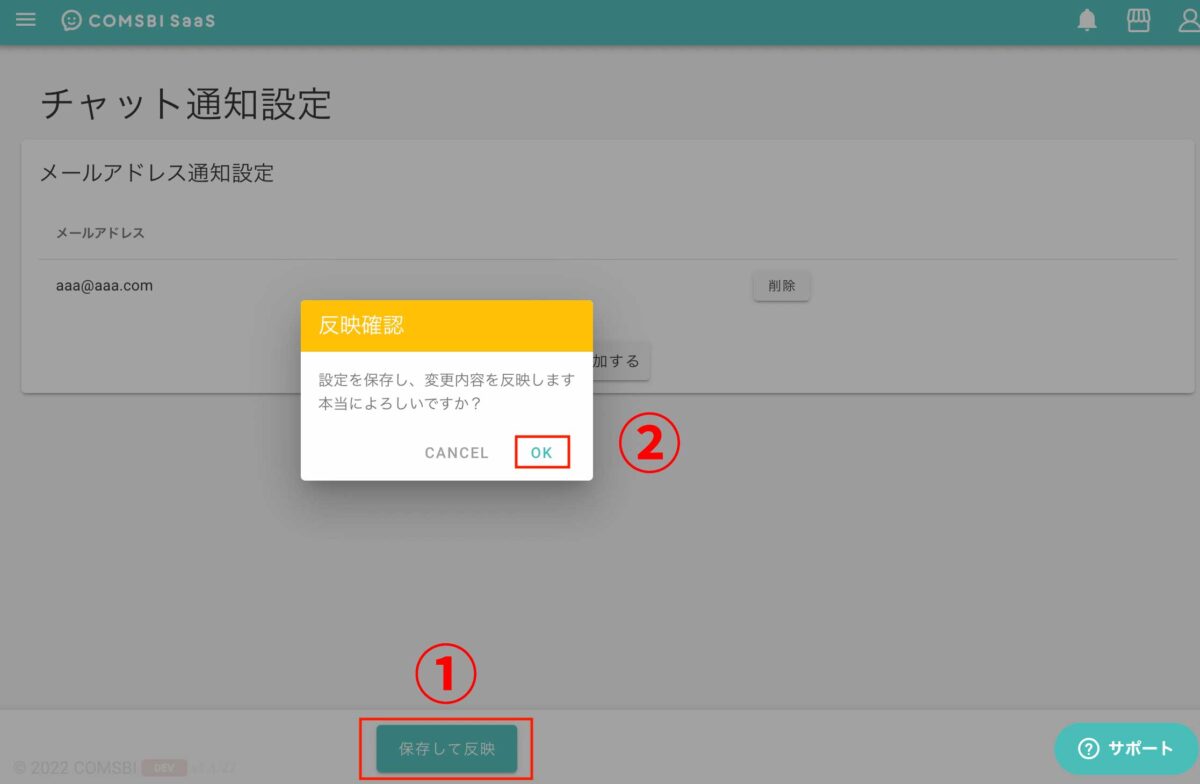
チャット通知に関する注意点
チャット通知に関して以下の仕様を読み、お客さまから送信されたチャットの対応漏れがないようご注意ください。
- 登録メールアドレスへの通知はリアルタイムではなく、一定の間隔で行われます。
- お客さまから新たにチャット受信後、管理画面で以下の画面が開かれていない場合、その画面へのリンク一覧をメールで通知します。
- 該当の LINE アカウント操作画面の「LINE 個別顧客一覧」画面の顧客詳細チャットタブ
- お客さまが送信した1回のチャット(1メッセージ)に対し、一度しか通知メールは送信されません。同一のお客さまが再度チャット(メッセージ)を送信すると、新たに通知メールが送信されます。
次のステップ:チャットのやり方